Random accesses memory or simply as RAM is the place where a computer stores relatively small amount of ephemeral data that is more rapidly accessed by the Central Processor Unit (CPU) rather than data stored on a long-lasting memory device, such as hard drive or CD. Unlike data that are stored on long-lasting memory devices, information within RAM is lost when there is no power.
While either buying or upgrading RAM it can become tricky, as purchasing the incorrect type of RAM and attempting to install it within your PC could cause your PC not to boot at all. Throughout this article is a complete guide on all you need to know when changing RAM.
But before we start lets make sure that you have all the required stuff beside you to aid you through this article:
1- Your motherboard manual. If not then open the manufacturer's website with your motherboard model displayed along with all its specifications.
2- If you don't know your motherboard model then simply go into the 'Run' command menu from the start button and type, without the quotation marks obviously, 'dxdiag' and press enter. Your system information will be on the screen along with your motherboard model number.
So with all that done lets move further in this guide.
When looking to purchase RAM, you may come across the option to select buffered, also called registered, or unbuffered. The major difference between the two is that buffered memory is designed for server motherboards whereas unbuffered memory is designed to run with standard desktop motherboards. One final note about unbuffered memory is it can also be symbolized with a U – for example PC3200U.
In short if you are buying a RAM for your living room or bed room desktop machine then it has to be an unbuffered RAM.
If you are interested in knowing the exact type of memory currently installed in your system, CPUZ is an excellent tool to use. It will provide you with the exact type, model number, speeds as well as brand name not only for your RAM but for every other PC component.
Memory works best when running in the correct channels along with a matching RAM stick.
Then it all comes down to the channels, Channels are the dual in-line memory module (DIMM) slots located to the right of the CPU socket (those long thick parallel slots). Here is where RAM is inserted into the motherboard and is where the RAM will receive its power as well as do its calculations. There are four different types of channels that different motherboards use: Single, Dual, Triple, and Quad. The most common found on motherboards would be a dual channel meaning that the PC will perform its best when running two RAM sticks at a time.
Unless you are a PC enthusiast I would recommend that you don't purchase anything higher then 1600MHz RAM for an Intel or AMD system, with the exception of the AMD FX series of course.
1. Check your motherboard’s manual or website.
2. Contact me as always.
3. Use an Online Memory Finder Tool:
• Crucial’s Online Memory Finder tool
• G.Skill’s Memory Configurator
• Corsair’s Product Configurator
Brands such as Crucial, G.Skill and Corsair have proven to be some of the best RAM on the market and are the recommended brands by me on any given occasion.
There are three types of DDR SDRAM: DDR, DDR2 and DDR3 none of which are backwards compatible ie you can't use a RAM module of one family along with another. Depending on the DDR type your motherboard accepts there will be a selection to choose the type of PIN style (184-Pin, 240-Pin). Remember to check your motherboard’s manual to see which DDR style and how many PINs is compatible with your system.
The DDR style of memory allows for much faster transfer rates as well as a high storage capacity. Higher storage capacity and better performance will typically come with heat. You may notice that most RAM now comes with a design shroud (that flashy colored case that encases the green RAM inside). Its main purpose is not to just add a nice appearance but is to act as a heat spreader.
Sometimes installing 1600MHz RAM will result in the BIOS using default speeds of 1333MHz. It would be recommended to enter the BIOS and change the default setting to 1600MHz at maximum.
Finally, you may be thinking that the more RAM the better! With DDR3 capacities reaching an outstanding 64GB, this high capacity is unnecessary for both home users and gamers. Most PC applications or games only require around 6GB of data. The highest recommendation from my side would be 16GB and should only be required for demanding software like Photoshop CS6+ and AutoCAD rendering or if you just want to flaunt of your configuration to your neighbors!
While either buying or upgrading RAM it can become tricky, as purchasing the incorrect type of RAM and attempting to install it within your PC could cause your PC not to boot at all. Throughout this article is a complete guide on all you need to know when changing RAM.
But before we start lets make sure that you have all the required stuff beside you to aid you through this article:
1- Your motherboard manual. If not then open the manufacturer's website with your motherboard model displayed along with all its specifications.
2- If you don't know your motherboard model then simply go into the 'Run' command menu from the start button and type, without the quotation marks obviously, 'dxdiag' and press enter. Your system information will be on the screen along with your motherboard model number.
So with all that done lets move further in this guide.
Identify what RAM your motherboard accepts
Knowing what type of RAM you need depends on the make or model of your motherboard. The quickest and easiest way to find out the correct RAM is to check your motherboard’s manual or manufacturer’s website. It is crucial that you check the compatibility list as installing the wrong type of RAM will cause the PC not to boot.When looking to purchase RAM, you may come across the option to select buffered, also called registered, or unbuffered. The major difference between the two is that buffered memory is designed for server motherboards whereas unbuffered memory is designed to run with standard desktop motherboards. One final note about unbuffered memory is it can also be symbolized with a U – for example PC3200U.
In short if you are buying a RAM for your living room or bed room desktop machine then it has to be an unbuffered RAM.
If you are interested in knowing the exact type of memory currently installed in your system, CPUZ is an excellent tool to use. It will provide you with the exact type, model number, speeds as well as brand name not only for your RAM but for every other PC component.
Mixing RAM
Be careful with mixing memory sticks as in some cases it may cause the PC to not boot. Common errors that people commit are like, mixing faster memory with slower memory this will always result in the motherboard using the slower speeds. Same issue goes for the sizes. Having one 4GB with one 2GB is not ideal as one stick may receive double the work. However as long as both memory sticks are on the compatible list provided from your motherboard the PC should accept the new RAM.Memory works best when running in the correct channels along with a matching RAM stick.
Then it all comes down to the channels, Channels are the dual in-line memory module (DIMM) slots located to the right of the CPU socket (those long thick parallel slots). Here is where RAM is inserted into the motherboard and is where the RAM will receive its power as well as do its calculations. There are four different types of channels that different motherboards use: Single, Dual, Triple, and Quad. The most common found on motherboards would be a dual channel meaning that the PC will perform its best when running two RAM sticks at a time.
The Processor Issue
The standard RAM speed for an Intel CPU is 1600MHz, anything higher will run off the motherboard’s chipset adding more load to the motherboard. The AMD FX series on the other hand works best with memory running at 1866MHz.Unless you are a PC enthusiast I would recommend that you don't purchase anything higher then 1600MHz RAM for an Intel or AMD system, with the exception of the AMD FX series of course.
Finding the correct RAM
There are three very easy and simple ways to find the correct RAM for your motherboard.1. Check your motherboard’s manual or website.
2. Contact me as always.
3. Use an Online Memory Finder Tool:
• Crucial’s Online Memory Finder tool
• G.Skill’s Memory Configurator
• Corsair’s Product Configurator
Brands such as Crucial, G.Skill and Corsair have proven to be some of the best RAM on the market and are the recommended brands by me on any given occasion.
Understanding DDR Memory
Double data rate synchronous dynamic random-access memory (DDR SDRAM) is the newest and most common type of RAM for most of the PCs out there.There are three types of DDR SDRAM: DDR, DDR2 and DDR3 none of which are backwards compatible ie you can't use a RAM module of one family along with another. Depending on the DDR type your motherboard accepts there will be a selection to choose the type of PIN style (184-Pin, 240-Pin). Remember to check your motherboard’s manual to see which DDR style and how many PINs is compatible with your system.
The DDR style of memory allows for much faster transfer rates as well as a high storage capacity. Higher storage capacity and better performance will typically come with heat. You may notice that most RAM now comes with a design shroud (that flashy colored case that encases the green RAM inside). Its main purpose is not to just add a nice appearance but is to act as a heat spreader.
Sometimes installing 1600MHz RAM will result in the BIOS using default speeds of 1333MHz. It would be recommended to enter the BIOS and change the default setting to 1600MHz at maximum.
Finally, you may be thinking that the more RAM the better! With DDR3 capacities reaching an outstanding 64GB, this high capacity is unnecessary for both home users and gamers. Most PC applications or games only require around 6GB of data. The highest recommendation from my side would be 16GB and should only be required for demanding software like Photoshop CS6+ and AutoCAD rendering or if you just want to flaunt of your configuration to your neighbors!


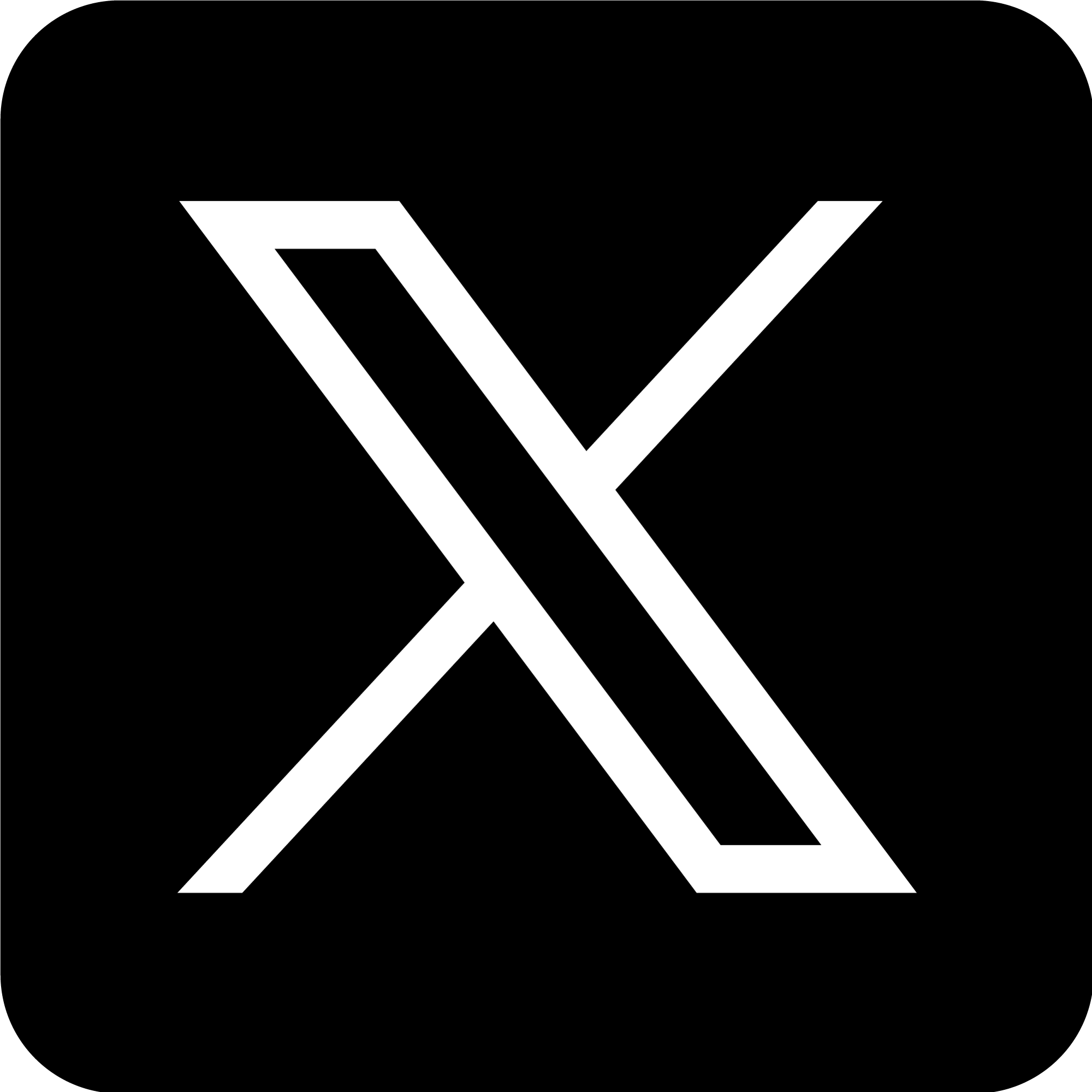
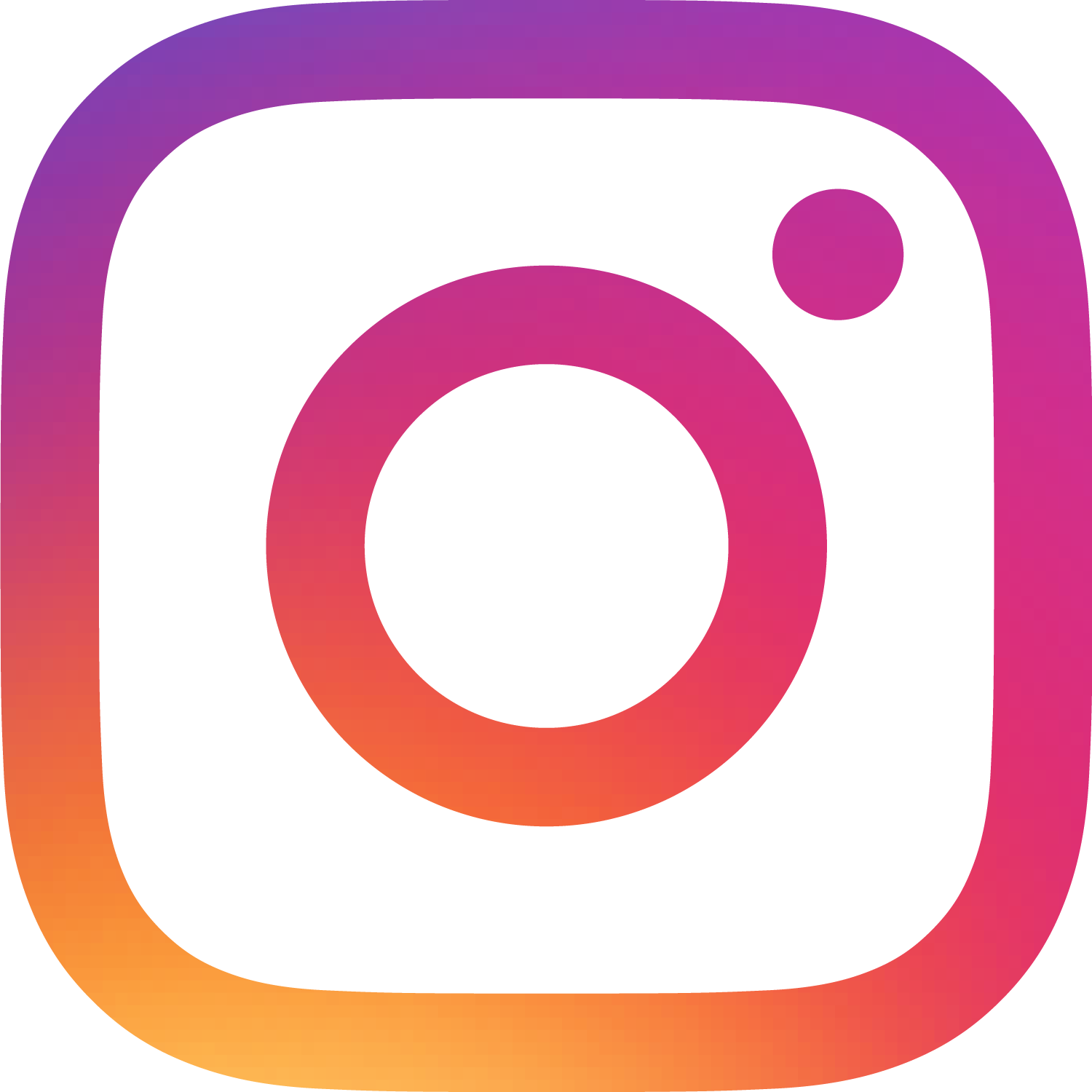



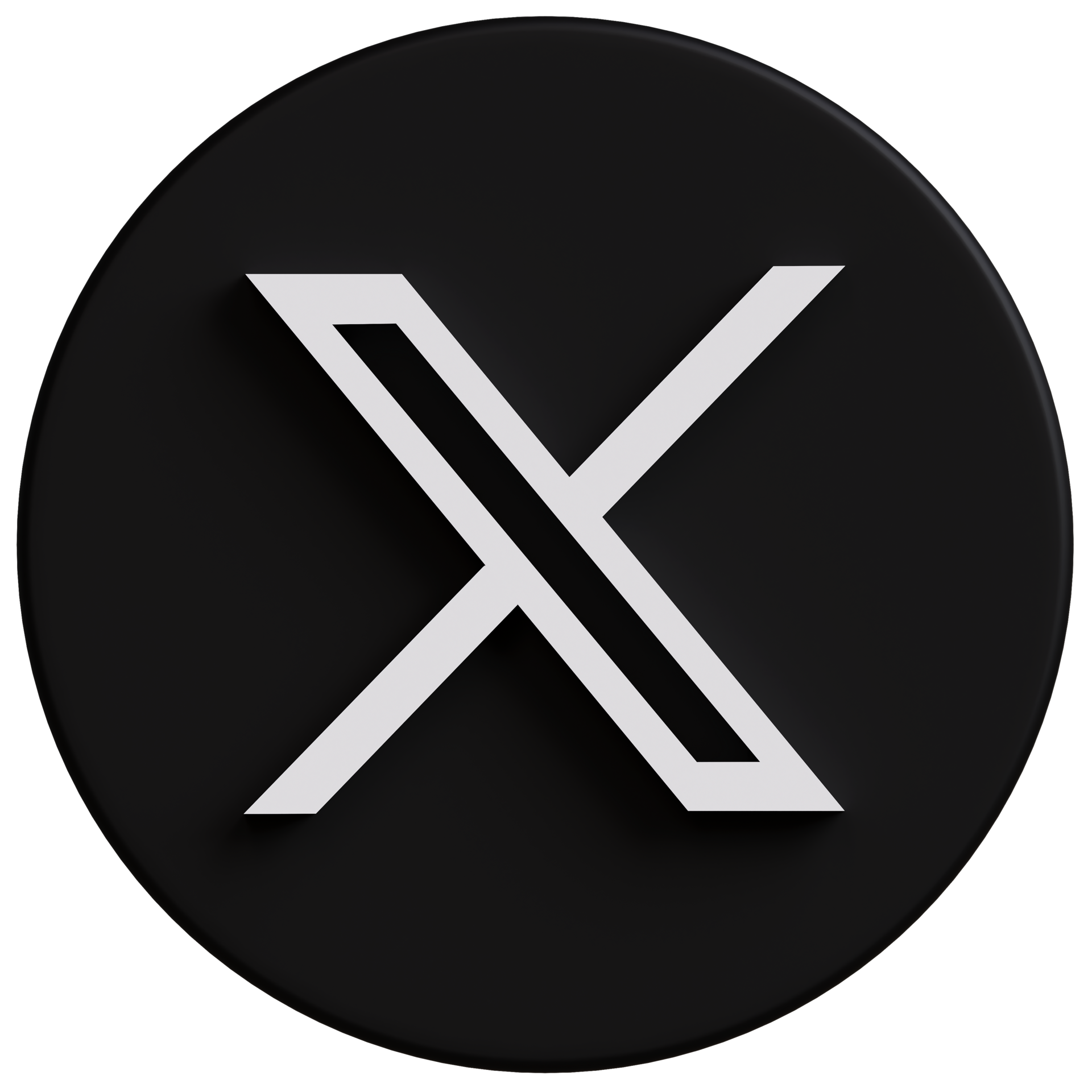










What will be the best RAM to use in a ASUS M5A97 R2.0 motherboard? I am planning to buy it for building myself a gaming rig to play the latest games. What will the best (budget Rs. 5000-6000) AMD processor to go with it?
ReplyDeleteYou have a decent budget for the RAM and keeping your usage in mind I'll suggest that you buy either one of the following:
Delete1- Corsair Vengeance DDR3 8 GB (1 x 8 GB) PC RAM
2- Corsair Vengeance DDR3 8 GB (2 x 4 GB) PC RAM
3- G.Skill RipjawsX DDR3 8 GB (1 x 8 GB) PC RAM
The choice for the processor is simple, you should go for the AMD FX 6300 if you are under 10K for the budget or definitely for the AMD FX 8350 if you can afford upto 14K.
Feel free to ask any further questions.
Thanks a lot for the help. Is the motherboard I have chosen good enough or should i opt for something else? I will be considering only AMD though.
ReplyDeleteNo the motherboard is absolutely fine no need to opt for another one, no matter which processor you are considering to buy.
DeleteAny further questions are welcome
Thanks. Considering AMD FX 6300. But which one should I buy? 3.5 GHz one or 4.4 GHz one?
ReplyDeleteThe 3.5Ghz edition it is the stable state of this product you can over-clock it if you want further on upto 4.5Ghz with ease.
DeleteDo post your queries if you have any.
Thanks a lot for the help
ReplyDeleteAnytime, happy to be of some help.
DeleteKeep visiting.
Please suggest me a 2/4 gb ram. My motherboard is ECS g41t-m7 with processor Intel Pentium Dual CPU E2180. I am currently having a 2 gb EVM ram
ReplyDeletehttp://www.flipkart.com/evm-ddr3-2-gb-pc-dram-evmt2g1333u86-evmt2g1333u88-evmt2g1333u64s/p/itmdnymmqhbhkajk?pid=RAMD9ZDJZN5FNYBD&srno=b_12&ref=e4df4f63-8627-4f99-980c-a89bf9c6219e
And could I use my old 2 gb ram with new 2/4 gb ram
The RAM that you have on the motherboard is already a 1333Mhz module which is the maximum frequency your motherboard can support.
DeleteI suggest that you pick up another 4GB module of the matching latency and brand which is the EVM DDR3 4 GB PC DRAM also available on Flipkart.
You can use this along with your present RAM stick to get a total of 6GB RAM which is enough to work with. If you'll buy another RAM from another brand and different configuration then you'll face issues with performance and even BSOD so you can either get just 4GB of new memory or couple another 4GB with your existing to get a total of 6GB DDR3 RAM working at a decent 1333Mhz.
Feel free to ask any further questions.