If you've got a desktop and an iPad, getting the best use of both then can be quite difficult. The iPad is a great tool especially when you are travelling but when you are at home, you probably tend to use your desktop more, leaving your iPad gathering dust! Not to worry I've got your back, use it as a second desktop monitor, yeah that's possible. This is a great idea for those of you who have a lot of non-essential apps that you don't want taking up space on your desktop, or as a way of viewing 2 sets of documents or photos for example.
Here is how you can do it:
1- Download your copy of AirDisplay Free from the official website and launch it. You will be prompted to choose whether it is a Mac or Windows PC you are connecting to; click the button of your choice and download it.
2- Once downloaded, install the software and reboot your PC when asked for.
3- Meanwhile, make sure that your iPad is connected to the same internet network as that of your PC, either by WiFi or Ethernet cable. Download AirDisplay from the App Store (link) - it costs $9.99 though there are free ones available as well but this is the best.
4- Back to your Desktop and click on the new menu bar that will have appeared. Make sure that Air Display is switched on and, using the dropdown menu select your iPad.
5- Now that you are connected just clcik on System preferences option in the Air Display app.
6- Switch Off "use Retina Display when available" and check the box next to "Auto Check for Updates".
7- On the display preferences. Place your iPad next to your Desktop monitor, in the position that you will be using it in. Click on Arrangements on the app. You will see a small box that represents your Ipad and a larger one for your PC. The larger one should have a white menu bar on it - this denotes where your OSX menu bar will be.
8- On the screen move the smaller box to position that your physical iPad is in. The screens will probably flash a little bit but this is normal.
That's it you have just installed your iPad as your secondary monitor. For any confusions please feel free to ask.
Here is how you can do it:
1- Download your copy of AirDisplay Free from the official website and launch it. You will be prompted to choose whether it is a Mac or Windows PC you are connecting to; click the button of your choice and download it.
2- Once downloaded, install the software and reboot your PC when asked for.
3- Meanwhile, make sure that your iPad is connected to the same internet network as that of your PC, either by WiFi or Ethernet cable. Download AirDisplay from the App Store (link) - it costs $9.99 though there are free ones available as well but this is the best.
4- Back to your Desktop and click on the new menu bar that will have appeared. Make sure that Air Display is switched on and, using the dropdown menu select your iPad.
5- Now that you are connected just clcik on System preferences option in the Air Display app.
6- Switch Off "use Retina Display when available" and check the box next to "Auto Check for Updates".
7- On the display preferences. Place your iPad next to your Desktop monitor, in the position that you will be using it in. Click on Arrangements on the app. You will see a small box that represents your Ipad and a larger one for your PC. The larger one should have a white menu bar on it - this denotes where your OSX menu bar will be.
8- On the screen move the smaller box to position that your physical iPad is in. The screens will probably flash a little bit but this is normal.
That's it you have just installed your iPad as your secondary monitor. For any confusions please feel free to ask.


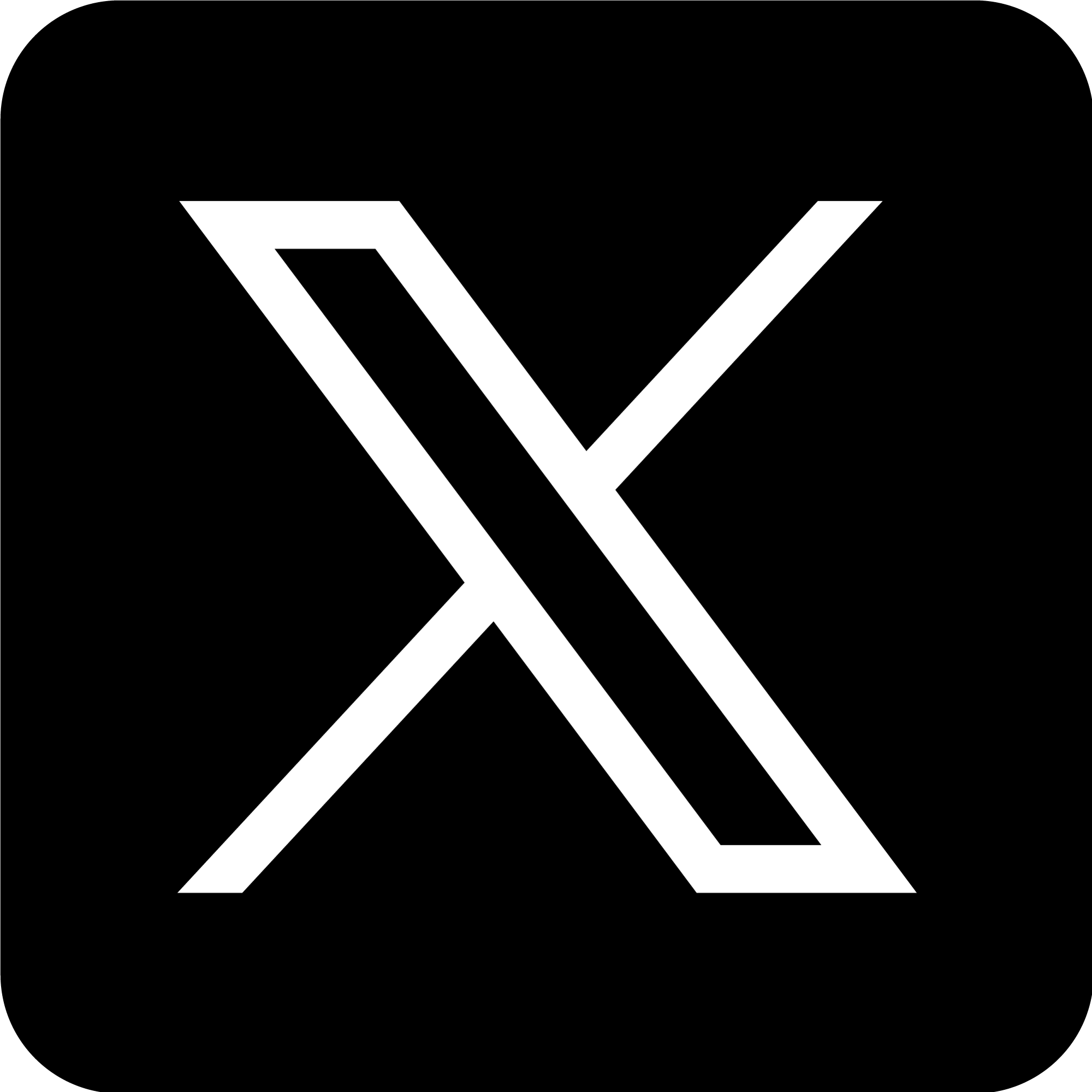
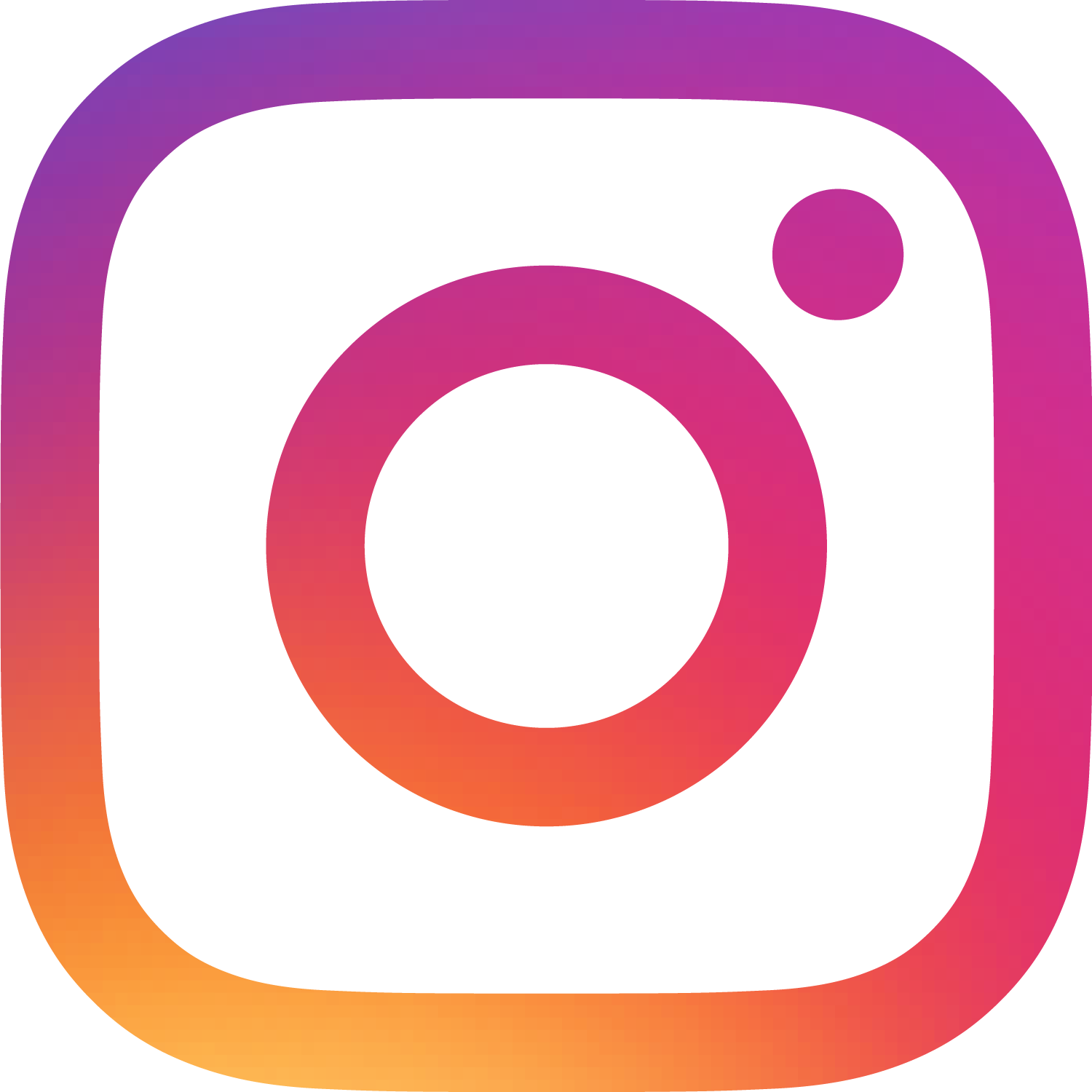




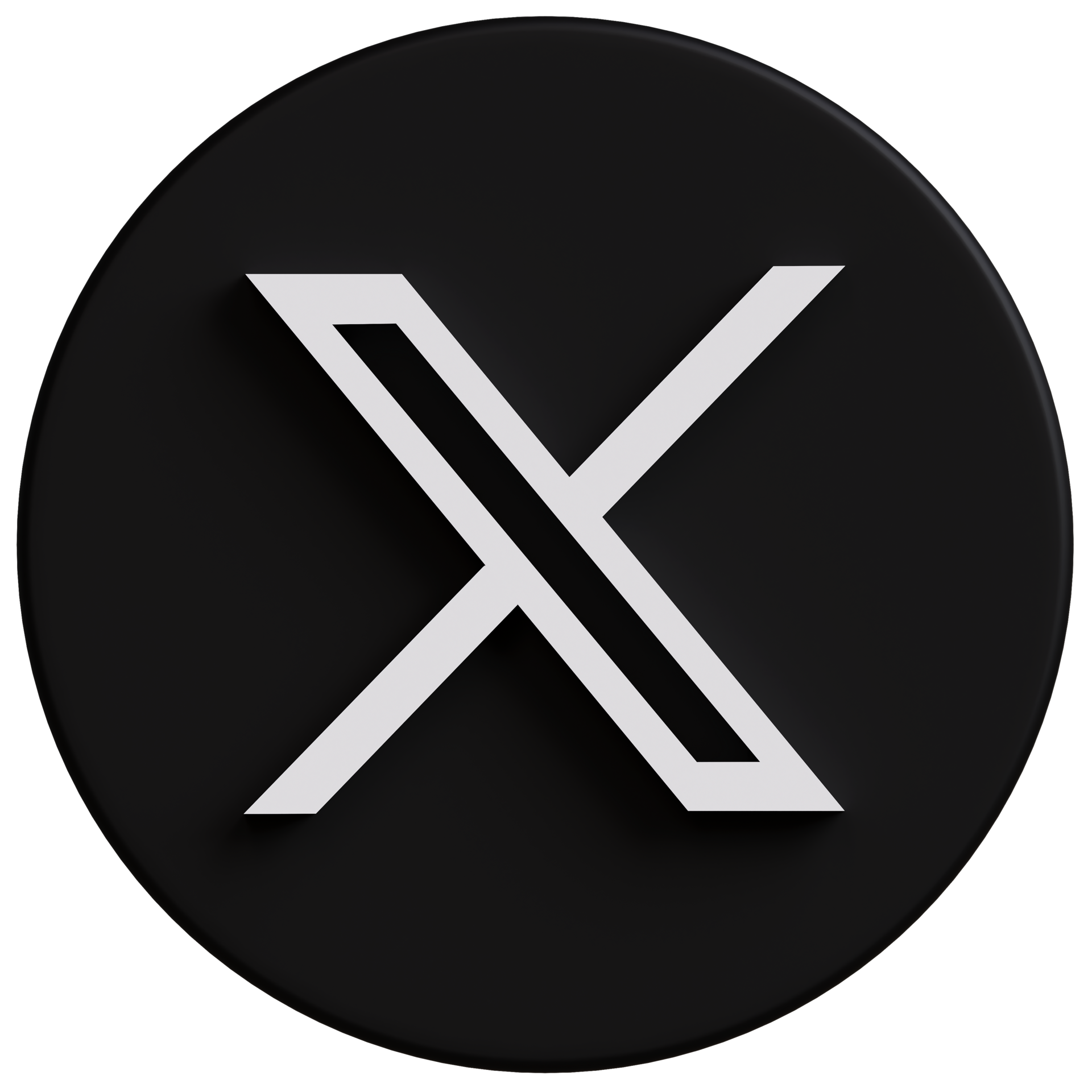










0 comments:
Post a Comment