Agree or not but this is a multi-tasking world that we live in today, and multiple monitors are uniquely useful for keeping track of numerous programs running simultaneously on your computer.
Studies from numerous and prestigious institutions have preoved that a multi-monitor setup can increase one's productivity at work or at home by 6% to 50% even if productivity for you means blasting opponents in StarCraft II while tweeting to your followers about how you totally dominated the field!
Not only they save money by eliminating the need of a whole separate system by just an additional monitor installation to a single CPU, making them either two different systems or one big system, increasing the multi-tasking ability and decreasing the workload and obviously the space and money required.
Multiple monitors reduce human memory load by keeping more of your work in front of you, so you don't have to stop the work in hand and search for files in different folders. Its just like having a book with large pages, you don't need to turn pages often as more information can fit on a single page.
Two monitors can be configured to either show different images or the same image giveing you a much larger desktop. Follow this guide to get your monitors set up right the first time.
 1-The Graphic Port: Setting up multiple monitors isn't particularly difficult, but depending
on the type of computer you have and how many screens you want, the
complexity can ramp up quickly and require all sorts of cards, adapters
and dongles. It's best to buy monitors that match the video outputs of
your computer but if your computer and monitor require different plugs,
you'll have to choose from a constellation of adapters that provide a
bridge between standards.
2-The number of Monitors: So how many monitors can you plug into your computer? That largely
depends on your graphics card. A more powerful graphics card means the display has more pixels, which makes a dual setup possible. Most graphics cards can support two
monitors—for desktops, that typically means two independent screens can
plug into the back of the PC. For laptops, the card can drive both the
integrated display and one outside monitor. Some desktop computers allow
you to add a second graphics card, which means you can connect four
monitors. If you are a gaming enthusiast then you can even plug in three separate graphic cards using CrossfireX or SLI to give yourself a total of six monitors! But that would be an expensive venture if you ask me.
1-The Graphic Port: Setting up multiple monitors isn't particularly difficult, but depending
on the type of computer you have and how many screens you want, the
complexity can ramp up quickly and require all sorts of cards, adapters
and dongles. It's best to buy monitors that match the video outputs of
your computer but if your computer and monitor require different plugs,
you'll have to choose from a constellation of adapters that provide a
bridge between standards.
2-The number of Monitors: So how many monitors can you plug into your computer? That largely
depends on your graphics card. A more powerful graphics card means the display has more pixels, which makes a dual setup possible. Most graphics cards can support two
monitors—for desktops, that typically means two independent screens can
plug into the back of the PC. For laptops, the card can drive both the
integrated display and one outside monitor. Some desktop computers allow
you to add a second graphics card, which means you can connect four
monitors. If you are a gaming enthusiast then you can even plug in three separate graphic cards using CrossfireX or SLI to give yourself a total of six monitors! But that would be an expensive venture if you ask me.
Some higher-end graphics cards from AMD's ATI division use a technology the company calls Eyefinity, which allows a single graphics card to support up to six monitors. Likewise, specialty manufacturer Matrox has cards that can support up to eight monitors.
3-The Hardware problem: Some computers, however, can't take a second graphics card—smaller desktop machines don't have extra PCI Express slots available on their motherboards, and laptops are engineered without a millimeter to spare inside, so you're definitely not stuffing a big honkin' accessory like an extra graphics card in there. If you want to move beyond two monitors with these types of computers, you'll need an external adapter from a company such as Matrox or Accell. These devices either act as external graphics processors or trick your machine's internal graphics processor into thinking it's attached to one extraordinarily long monitor, which the adapter's software then chops up into individual screen "segments."
One final way to pull off a multi-monitor setup is to use equipment compatible with the DisplayLink standard. DisplayLink gear sends a second-monitor video stream over USB or wireless USB. The video is then picked up on the other end by a television or monitor with a built-in graphics processor or any other video screen plugged into a dongle that does the processing itself. It's a nifty trick, but it requires quite a bit of compression and uses low-end processors to render the video—which, in my experience, works well with static screens but can murder the quality of a good video stream.
4- Space: Obviously you need space to keep all your monitors so either keep a big table or mount one or some of them on the wall. Buy a multi-monitor stand even if you like to keep a single stand for all your displays saving space and even giving your setup that "Wow" factor!
If you don't have the matching port then use a converter to convert one connection type to another. For example, If you have a monitor with a VGA cable, and your port is DVI, you can purchase an adapter that will attach to your VGA connecter and allow you to hook it up to a DVI port.
2- Connect the Monitor to the open port: In most cases Windows will automatically detect the new monitor. If it doesn’t, restart the computer. The monitor does not need to be the same manufacturer or size. For easiest viewing, use two monitors that are the same size so that your desktop stays uniform.
3- The Monitor setup wizard: In most cases, this will start automatically when a new monitor is plugged in. You will be given options to either mirror or extend your desktop:
Congratulations you have just successfully installed a multi monitor setup with your laptop or desktop PC. If you have any more points to add to this or have any suggestions for improvements please feel free to leave a comment. As always your queries are welcome.
Studies from numerous and prestigious institutions have preoved that a multi-monitor setup can increase one's productivity at work or at home by 6% to 50% even if productivity for you means blasting opponents in StarCraft II while tweeting to your followers about how you totally dominated the field!
Not only they save money by eliminating the need of a whole separate system by just an additional monitor installation to a single CPU, making them either two different systems or one big system, increasing the multi-tasking ability and decreasing the workload and obviously the space and money required.
Multiple monitors reduce human memory load by keeping more of your work in front of you, so you don't have to stop the work in hand and search for files in different folders. Its just like having a book with large pages, you don't need to turn pages often as more information can fit on a single page.
Two monitors can be configured to either show different images or the same image giveing you a much larger desktop. Follow this guide to get your monitors set up right the first time.
Things to remember for a multi-monitor setup:
 1-The Graphic Port: Setting up multiple monitors isn't particularly difficult, but depending
on the type of computer you have and how many screens you want, the
complexity can ramp up quickly and require all sorts of cards, adapters
and dongles. It's best to buy monitors that match the video outputs of
your computer but if your computer and monitor require different plugs,
you'll have to choose from a constellation of adapters that provide a
bridge between standards.
1-The Graphic Port: Setting up multiple monitors isn't particularly difficult, but depending
on the type of computer you have and how many screens you want, the
complexity can ramp up quickly and require all sorts of cards, adapters
and dongles. It's best to buy monitors that match the video outputs of
your computer but if your computer and monitor require different plugs,
you'll have to choose from a constellation of adapters that provide a
bridge between standards. Some higher-end graphics cards from AMD's ATI division use a technology the company calls Eyefinity, which allows a single graphics card to support up to six monitors. Likewise, specialty manufacturer Matrox has cards that can support up to eight monitors.
3-The Hardware problem: Some computers, however, can't take a second graphics card—smaller desktop machines don't have extra PCI Express slots available on their motherboards, and laptops are engineered without a millimeter to spare inside, so you're definitely not stuffing a big honkin' accessory like an extra graphics card in there. If you want to move beyond two monitors with these types of computers, you'll need an external adapter from a company such as Matrox or Accell. These devices either act as external graphics processors or trick your machine's internal graphics processor into thinking it's attached to one extraordinarily long monitor, which the adapter's software then chops up into individual screen "segments."
One final way to pull off a multi-monitor setup is to use equipment compatible with the DisplayLink standard. DisplayLink gear sends a second-monitor video stream over USB or wireless USB. The video is then picked up on the other end by a television or monitor with a built-in graphics processor or any other video screen plugged into a dongle that does the processing itself. It's a nifty trick, but it requires quite a bit of compression and uses low-end processors to render the video—which, in my experience, works well with static screens but can murder the quality of a good video stream.
4- Space: Obviously you need space to keep all your monitors so either keep a big table or mount one or some of them on the wall. Buy a multi-monitor stand even if you like to keep a single stand for all your displays saving space and even giving your setup that "Wow" factor!
Set things up:
1- Check your ports: You will need two video out connections on the back of your computer, one for each monitor. There are 3 main types of connections, listed from oldest to newest: VGA, DVI, and HDMI. For best results, use two of the same connectors for your dual monitor setup.If you don't have the matching port then use a converter to convert one connection type to another. For example, If you have a monitor with a VGA cable, and your port is DVI, you can purchase an adapter that will attach to your VGA connecter and allow you to hook it up to a DVI port.
2- Connect the Monitor to the open port: In most cases Windows will automatically detect the new monitor. If it doesn’t, restart the computer. The monitor does not need to be the same manufacturer or size. For easiest viewing, use two monitors that are the same size so that your desktop stays uniform.
3- The Monitor setup wizard: In most cases, this will start automatically when a new monitor is plugged in. You will be given options to either mirror or extend your desktop:
- Mirroring duplicates what is shown on your primary monitor. This is most useful for giving presentations, where your laptop may be connected to a projector or TV.
- Extending makes the second monitor another screen for your desktop. This will allow you to drag windows and icons onto the second monitor, giving you more room to multitask.
- Right-click the desktop, and select Properties or Personalize. Select Display Settings from the list of preferences.
- You should see icons with numbers representing your attached monitors. If one is disabled, it will be grayed out.
- Select the second monitor and choose to either extend your desktop or mirror your desktop.
- Your options may be dependent on the graphics card that you have installed. You may need to make these changes from within your nVidia or ATI control panels. If you have these installed, they can be found in your Start menu or as the first option in the right click drop down menu.
Congratulations you have just successfully installed a multi monitor setup with your laptop or desktop PC. If you have any more points to add to this or have any suggestions for improvements please feel free to leave a comment. As always your queries are welcome.


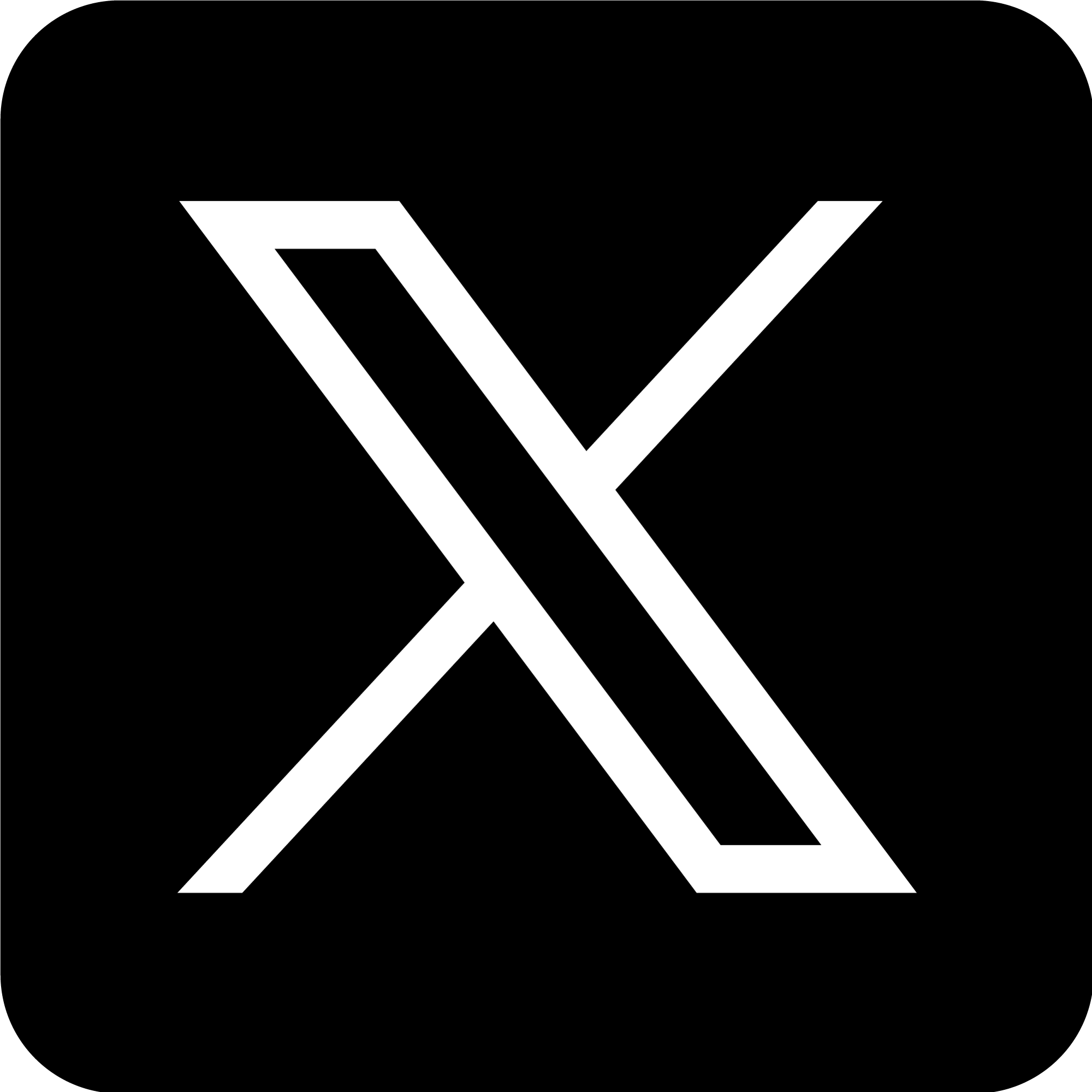
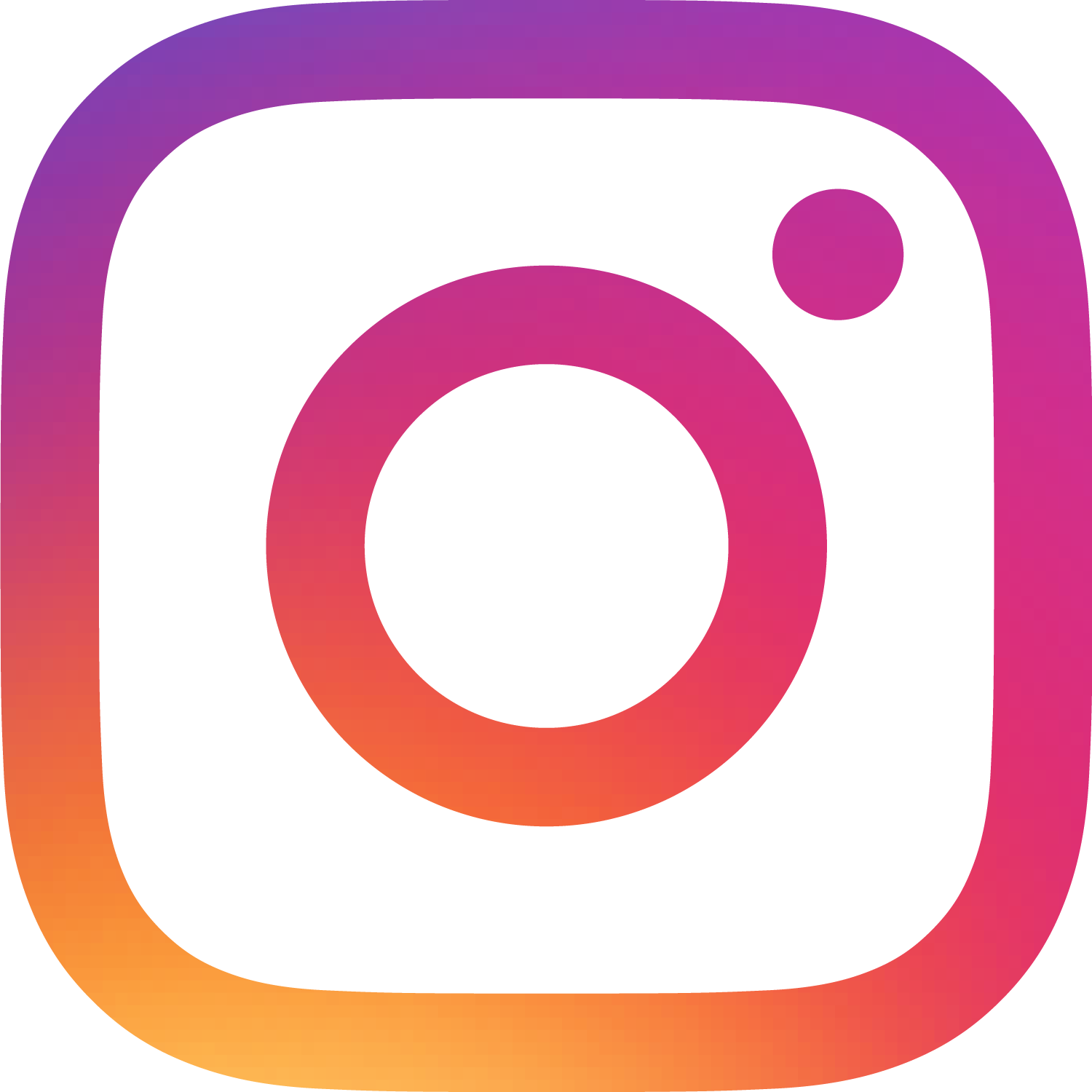



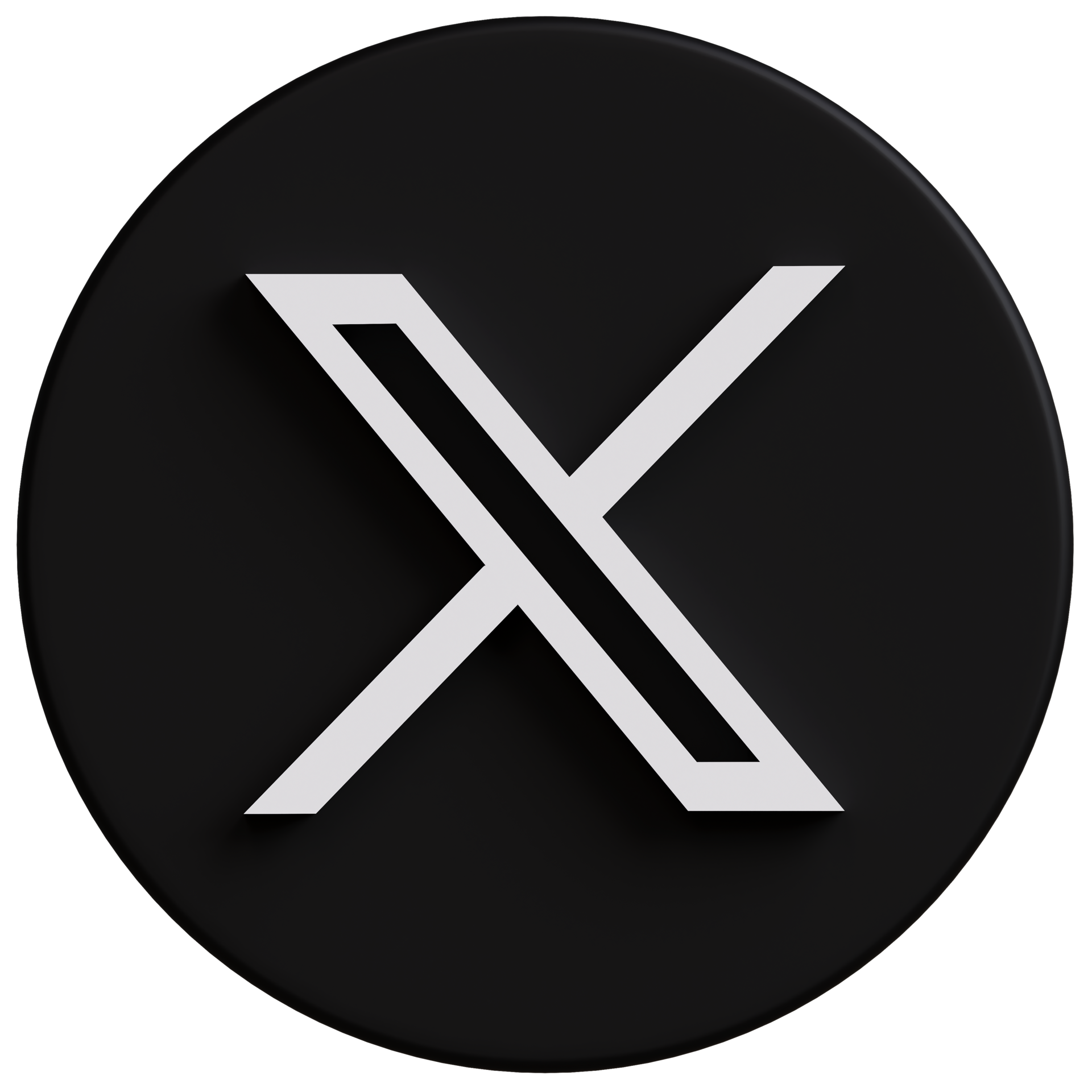










Very Useful Guide. Explaind easily. This will certainly improve productivity, but i still think ultra wide monitors would be more attractive for gamming with no break between screens. Wondering when the LG or sammy's Flexible screens will show up as monitor. Probably not before 2015...
ReplyDeleteThanks you.
DeleteYes they are but you should also consider the fact that ultra wide makes the image a bit too stretched and destroying the image quality in third person games like Tomb Raider etc so a multi-monitor is the solution.
But then its all about ones preference.
Don't rely on dates technology takes it time to evolve.
Please ask if you have any further confusions.
Yes... Good thing takes time, flexible screens for smartphones are expected by the end if year. Hoping for hd tvs hit Korean market next year. No harm in dreaming. Lol.
Deletehttp://m.networkworld.com/news/2013/061913-lg-smartphone-271021.html
sure there isn't till then keep using and enjoying the conventional screens available.
DeleteKeep visiting....