Wi-Fi is the most wonderful home convenience—except for when it isn’t. That’s why it’s a good idea to have a mental checklist on hand for common issues that might be causing the problem when your Wi-Fi checks out.
Everybody has their own favorite way of handling Wi-Fi problems, but here’s mine.
Reboot: The Basic Solution
The simplest reason is often the most likely cause of problems. If your router’s lights are not displayed in the usual order, turn off your router, wait five to fifteen seconds, and turn it back on again.
This is also a good time to ensure that all your cables are connected correctly. As an alternative to simply switching the router on and off, first try disconnecting it from the power source. Now take out the cord that feeds into your router from the wall to deliver your Internet connection, such as a TV cable, ethernet cable, or telephone cord. Wait a few seconds and power the router on. Then wait another five seconds or so before connecting the Internet cable to your router again.
Its Hot!
During this time you should also check to see if your router feels particularly hot. If it does, your router might have an overheating problem. Check to see that your router isn’t up against an obstruction that could be blocking its vents.
Maybe you placed it on another piece of tech that also heats up, or perhaps the router’s on a rug where it can’t properly cool down. Routers, like PCs and gaming consoles, are complicated electronics that need room to breathe.
Signal Drops
If your connection starts dropping only in a part of the house where the signal once came through loud and clear, there are a few things you can check. First, if your router has physical antennas make sure they are pointing straight up for the best possible coverage area.
If your router is near a possible obstruction like a metal filing cabinet, move the router to another part of the room or try elevating it a bit more.
Finally, you might try changing your router’s channel as other routers around you may be muscling in on your home network’s signal.
Lights and everything is good----Still not working
Your router’s lights show everything is working properly, but you can’t see your Wi-Fi connection listed on your laptop or smartphone. What gives?
Did you rename your router to something more personal like NoFreeloading? If so, your hardware may have been reset without you realizing it. This can happen due to a random anomaly, a firmware bug, curious children, or even your ISP.
Look at the bottom or the back of your router for a sticker with its original name—called the “service set identifier” (SSID)—such as LINKSYS WRTXYZ. Don’t forget to note the original password that’s also on the sticker.
Now check the Wi-Fi connections listed on your device. Is your router’s original name there? If you see it, connect with your original password. If that works, then login in to the admin panel and then change your router’s name back to whatever snappy title it had before. Just don’t forget to change the default password as well.
More security minded folks may prefer to use a PC to connect to their router directly with a cable and reset the name from there. It’s entirely possible that you’re router is not the only one named NETGEAR in the vicinity.
Reset: Yeah its scary
If all else fails, you may have to reset your router to its default
settings. This should always be the last resort since resetting a router
can have unintended consequences. Some connections, for example, may
need to be reset on your service provider’s end—requiring a call to your
ISP. Resetting your router will also wipe out any personalized settings
you had, such as your SSID, control panel password, and network
connection password.
Look for a button on the back or underside of your router. Typically these are small holes that contain a button within that requires a paper clip or some other small instrument to press. Once you’ve hit the reset button, wait a few seconds before releasing it and see if that fixes your problem.
If all else fails, you may have a hardware failure on your hands.


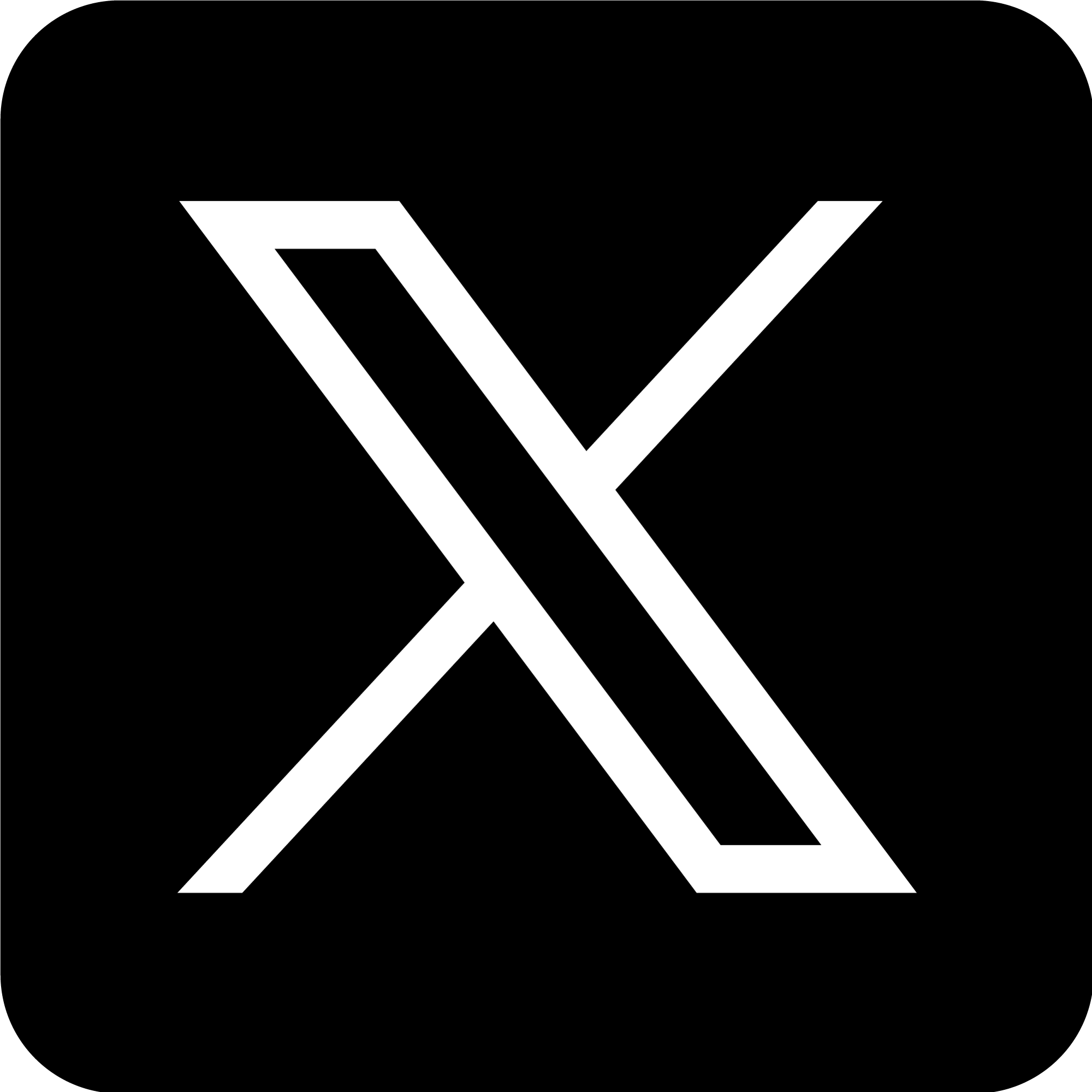
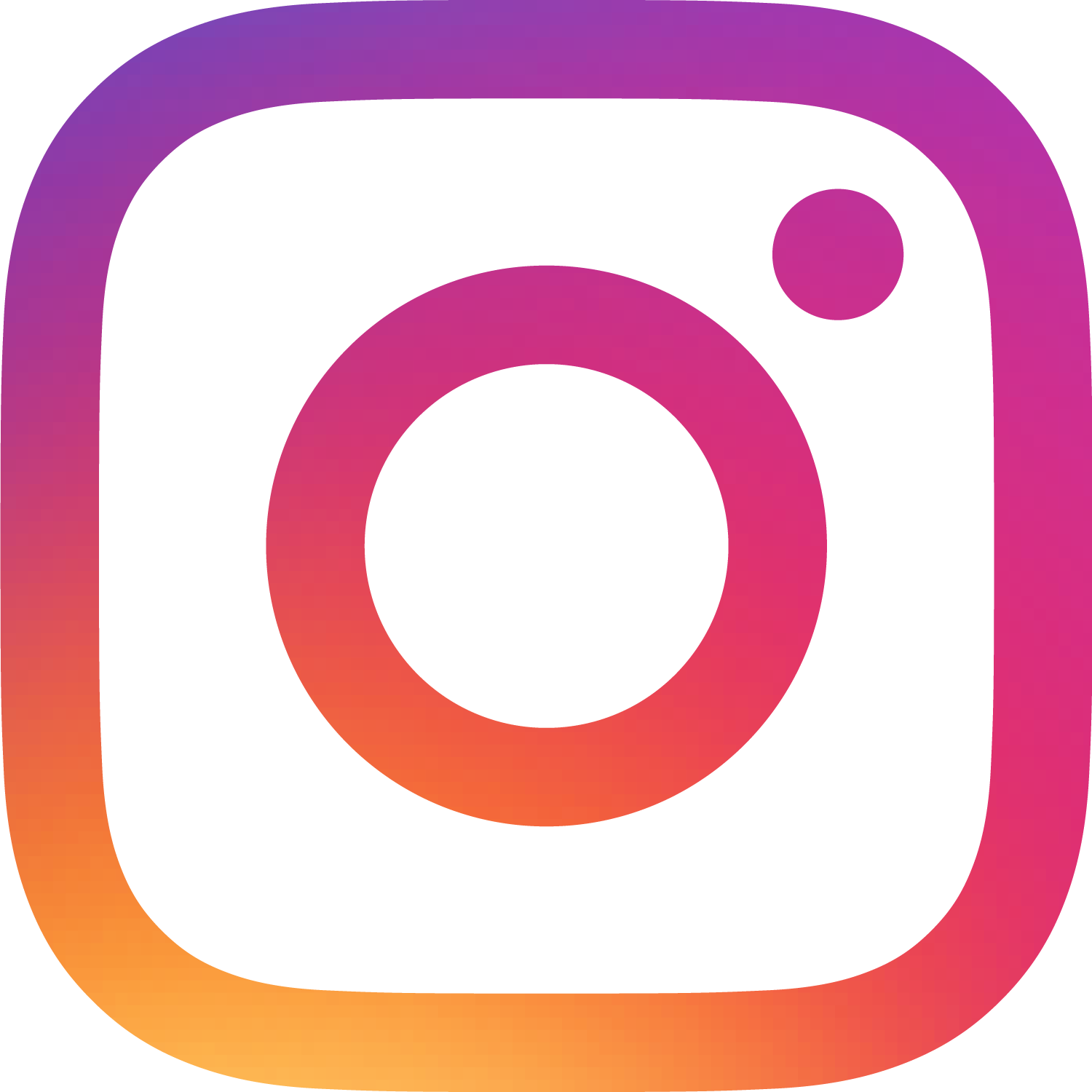



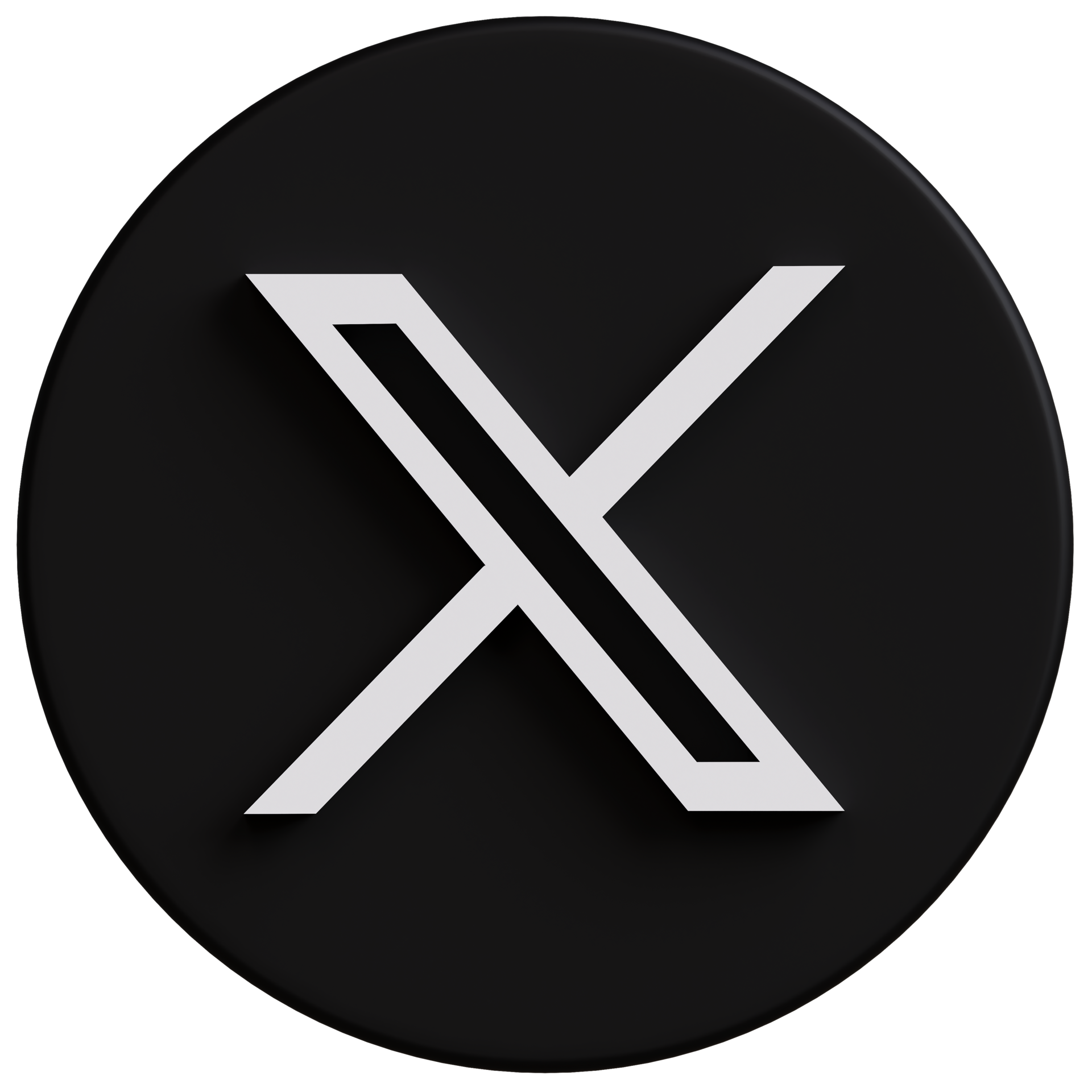










0 comments:
Post a Comment