The sole reason why you are reading this article right now is because you have run out of disk space on your system or are very low on available free space.
 Low or no disk space is a serious problem these days especially with file size increasing espceially with the introduction of formats like .mkv and games that require upto 50GB of space after installation! This is a problem for Hard Disk users and a catastrophe for Solid State Drive users. This makes your system run, work and boot up real slow worsening the situation even more. What to keep and what not to is a different topic but today I'll tell you that how can you easily free up a few Gigabytes of valuable disk space in your Windows Partition, making your computer work faster and boot up quickly.
Low or no disk space is a serious problem these days especially with file size increasing espceially with the introduction of formats like .mkv and games that require upto 50GB of space after installation! This is a problem for Hard Disk users and a catastrophe for Solid State Drive users. This makes your system run, work and boot up real slow worsening the situation even more. What to keep and what not to is a different topic but today I'll tell you that how can you easily free up a few Gigabytes of valuable disk space in your Windows Partition, making your computer work faster and boot up quickly.
Below are the few steps that will aid you in the process:
Note: Use Command Prompt by typing 'cmd' (without quotation marks) in the Search Programs and Files bar in the Start Menu on Windows 7 or later and by pressing Ctrl+R and typing 'cmd' (without quotation marks) in the Start Menu on Windows XP or earlier.
Simply right click on the Windows partition in My Computer, click Properties and click “Disk Cleanup” under the pie chart displaying space used. This will help you reclaim MBs of disk space easily. Make it a regular habit to run Disk Cleanup at regular intervals of tume.
For this process Windows keeps a certain amount of disk space reserved and hence it wastes your valuable HDD space. You should turn off this feature if you rarely or never use this feature. Simply go to command prompt as administrator and type “powercfg /hibernate off”.To turn it on simple replace the "off" by "on".
You should reduce the size allocatin for this purpose by Windows or completely turn it off if you are in grave need of some free space or are confident that you'll never need this feature, though turning it off completely is not recommended.
To reduce allocated space
1. Go to Computer
2. Click System Properties on the top
3. System Protection from the side menu
4. In the dialogue box that appears click on configure
5. Change the allocated disk space.
To turn off backup
1. Follow the steps above from 1 to 4
2. Click on Turn off System Protection.
So these were all the possible and practical solutions to saving and reclaiming your disk space. just follow these steps and let me know if they were useful to you or not, do leave a comment with any other way to solve the same problem if you know any.
Below are the few steps that will aid you in the process:
Note: Use Command Prompt by typing 'cmd' (without quotation marks) in the Search Programs and Files bar in the Start Menu on Windows 7 or later and by pressing Ctrl+R and typing 'cmd' (without quotation marks) in the Start Menu on Windows XP or earlier.
The Disk Cleanup
The very obvious and the simplest solution is the free and pre-installed feature that comes along with your copy of Windows, the disk cleanup function. It helps in getting rid of unnecessary temporary files and other backup files that are no longer needed by your system and are merely sitting and occupying your disk space.Simply right click on the Windows partition in My Computer, click Properties and click “Disk Cleanup” under the pie chart displaying space used. This will help you reclaim MBs of disk space easily. Make it a regular habit to run Disk Cleanup at regular intervals of tume.
Free Softwares like CCleaner
Though the Windows Cleanup is a very quick, effective and handy tool to work with but it still proves to be ineffective when it comes to cleaning certain advanced and deeply rooted files that are skipped and keep occupying disk space unnecessarily. Download and install a free software like CCleaner and clean out cookie files, program data etc which gets accumulated over a period of time.Disable Hibernate
Hibernation in computer is a process in which your computer goes into a sort of power saver mode if left idol for sometime. It basically cuts power to all the unnecessary components of the system like the screen and saves all the currently running processes at the same point where you've left them.For this process Windows keeps a certain amount of disk space reserved and hence it wastes your valuable HDD space. You should turn off this feature if you rarely or never use this feature. Simply go to command prompt as administrator and type “powercfg /hibernate off”.To turn it on simple replace the "off" by "on".
System Restore Tweak
Windows provides a very handy and useful feature of System Restore, it basically makes a back up of your Computer with the current settings and updates applied and is supposed to be used by a user when the system fails to boot or starts exhibiting abnormal behavior after a particular update or setting changes.You should reduce the size allocatin for this purpose by Windows or completely turn it off if you are in grave need of some free space or are confident that you'll never need this feature, though turning it off completely is not recommended.
To reduce allocated space
1. Go to Computer
2. Click System Properties on the top
3. System Protection from the side menu
4. In the dialogue box that appears click on configure
5. Change the allocated disk space.
To turn off backup
1. Follow the steps above from 1 to 4
2. Click on Turn off System Protection.
So these were all the possible and practical solutions to saving and reclaiming your disk space. just follow these steps and let me know if they were useful to you or not, do leave a comment with any other way to solve the same problem if you know any.


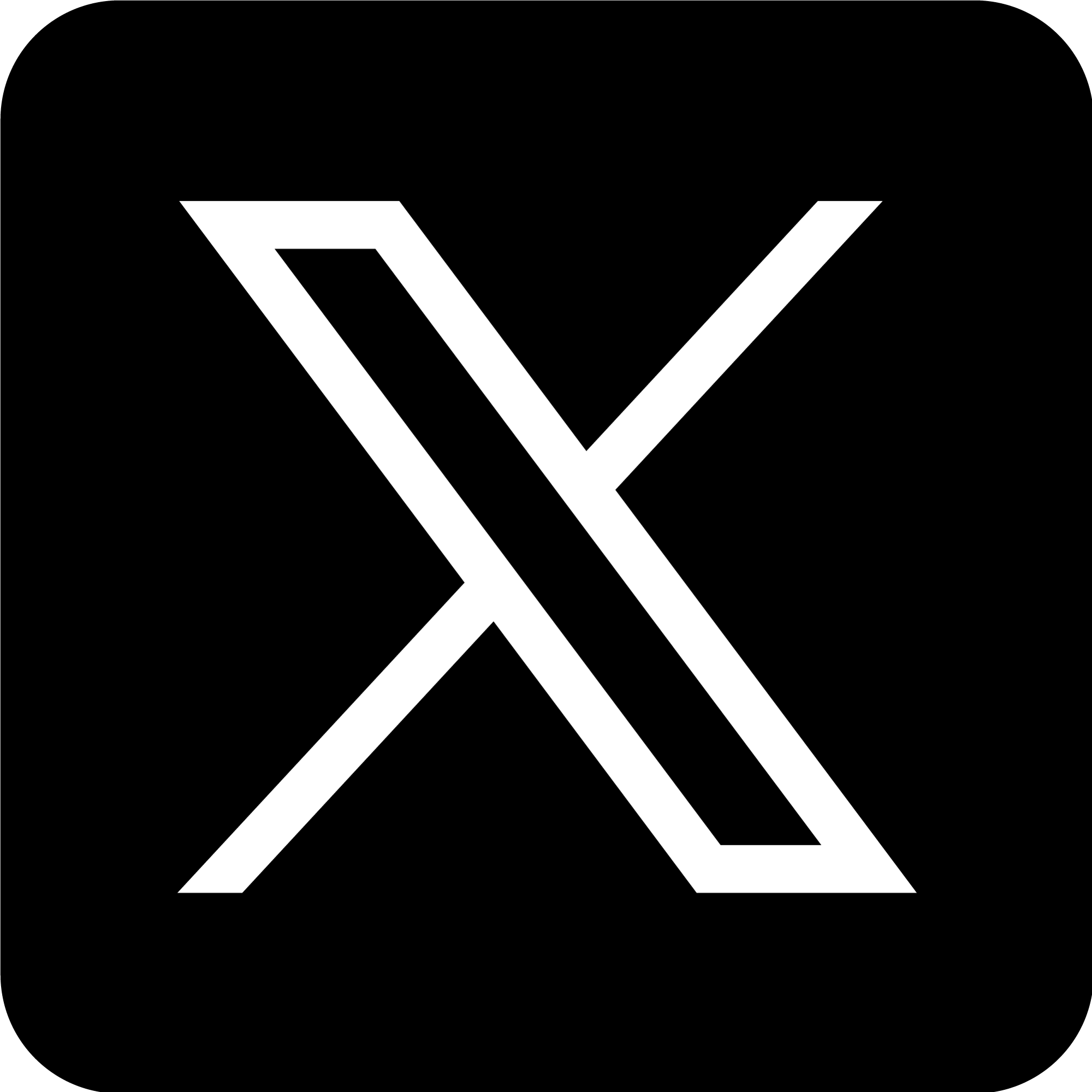
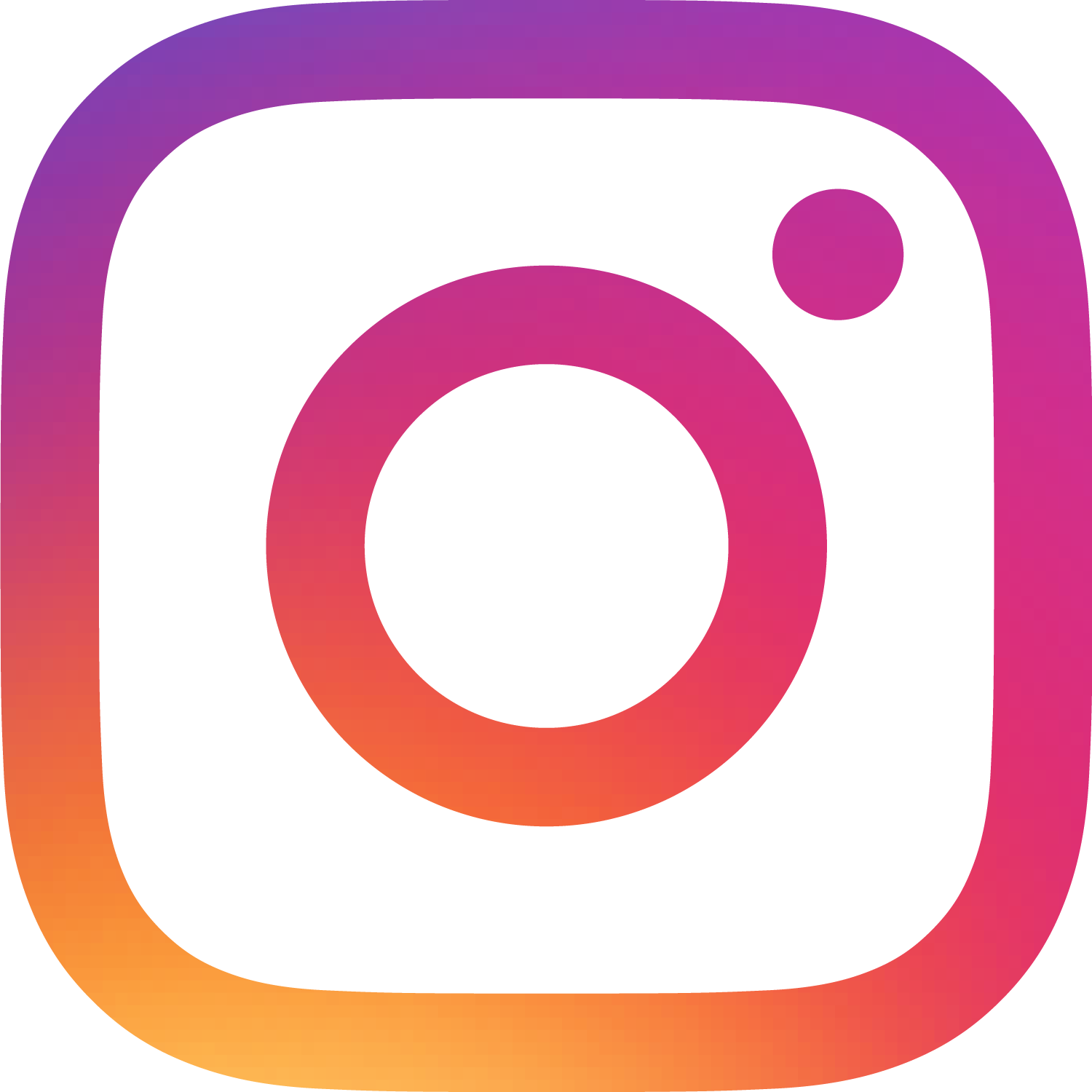




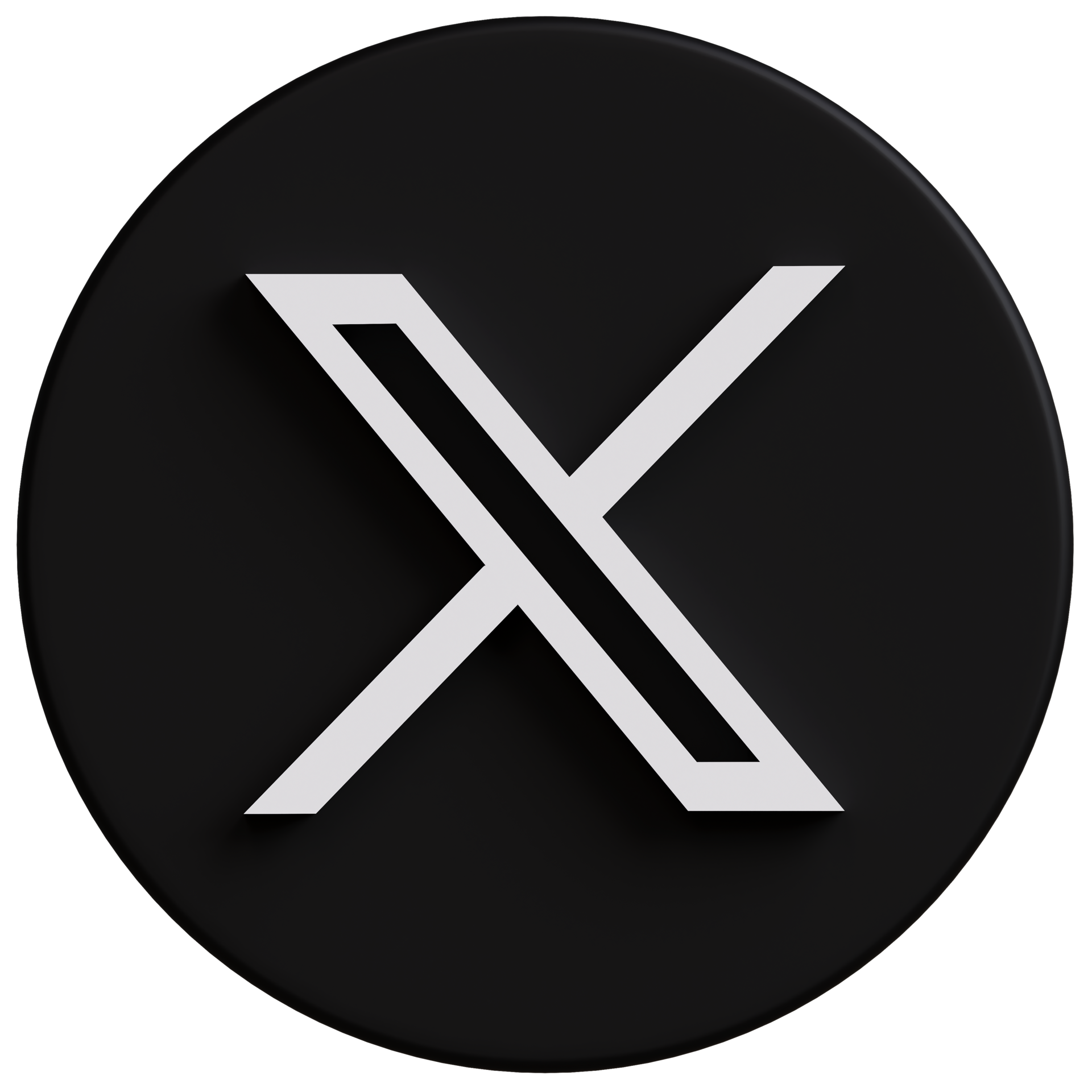










0 comments:
Post a Comment