In this post you can learn how to Lock your desktop computer or Laptop with your usb drive. Lets see how it is….

While working on the system, on some important work sometimes you need to get away from your computer for a break or any other random reason and you don’t
want others to use your system with out your notice. You don’t want
to turn off the system and your system password is known by others.
Then how can you find yourself a way out of this ordeal?
In this type of situation the below trick will be very helpful for you to prevent access to your system by others without your permission.
To lock our computer we just use win+L key
combination from keyboard. If others know the password of your system
then they can easily access your system and some times they see your
important and confidential work.
How to Lock Computer With USB Drive :
* It is a very simple process. Just install the below software.
* To lock computer with USB drive we have to use one software called USB System Lock.
* After installing this software then simply insert your USB drive and click on Next.

* The software creates a random key and store it in your Pendrive and also in windows registry also.
* From now onwards if you lock your computer and to
restart you have to insert the USB, otherwise your system will not be
opened.
* Whenever you restart the computer it will ask you to insert the USB which you setup at the time of installing USB System lock.
About USB System Lock :
This is a program written in Visual basic and run on Microsoft windows. It is a free version. It can fully protect your computer on normal booting. While you run your computer in safe mode it will not work. It bypass the task manager also. So nobody can enter without the USB which is configured at the time of Installation.
Download : USB System Lock


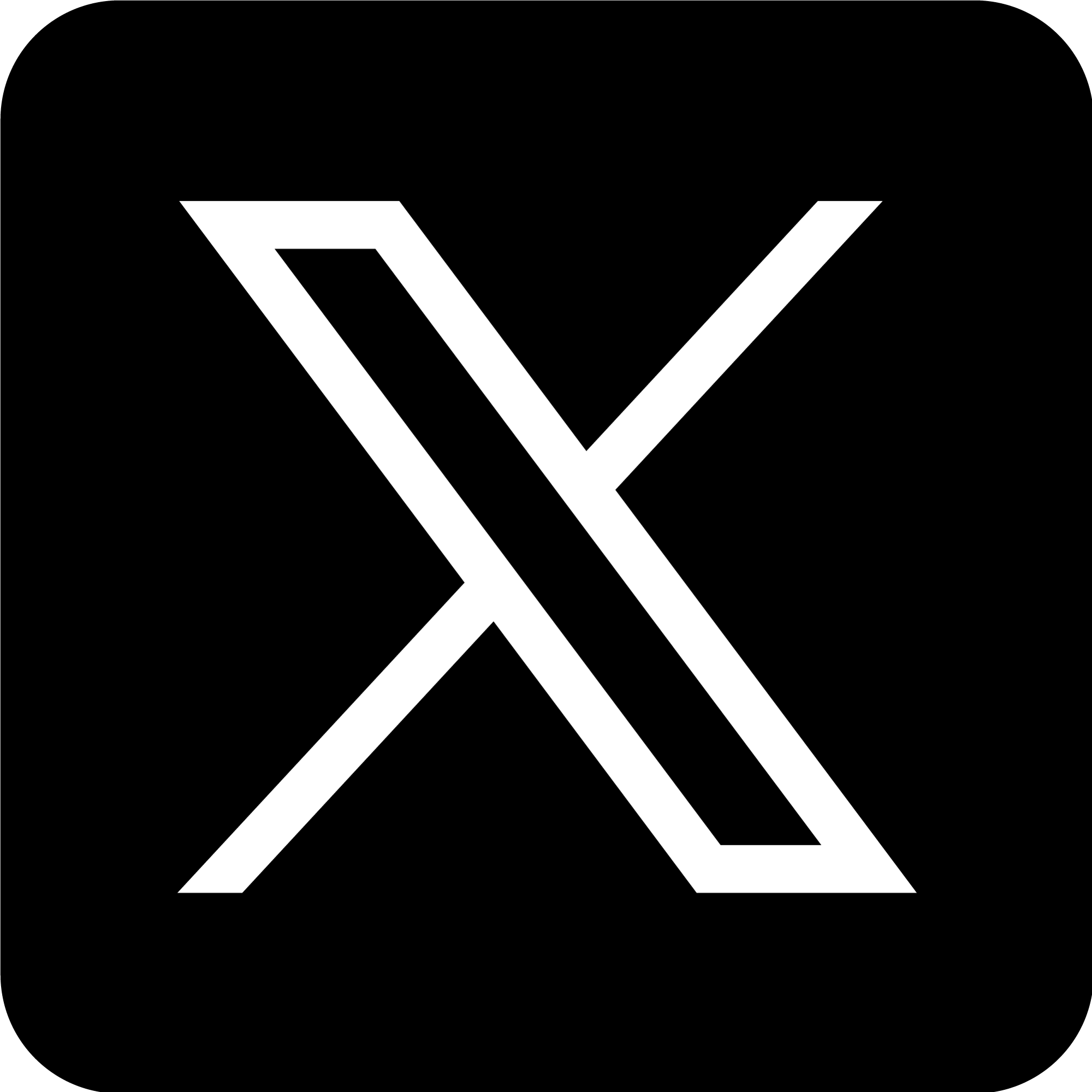
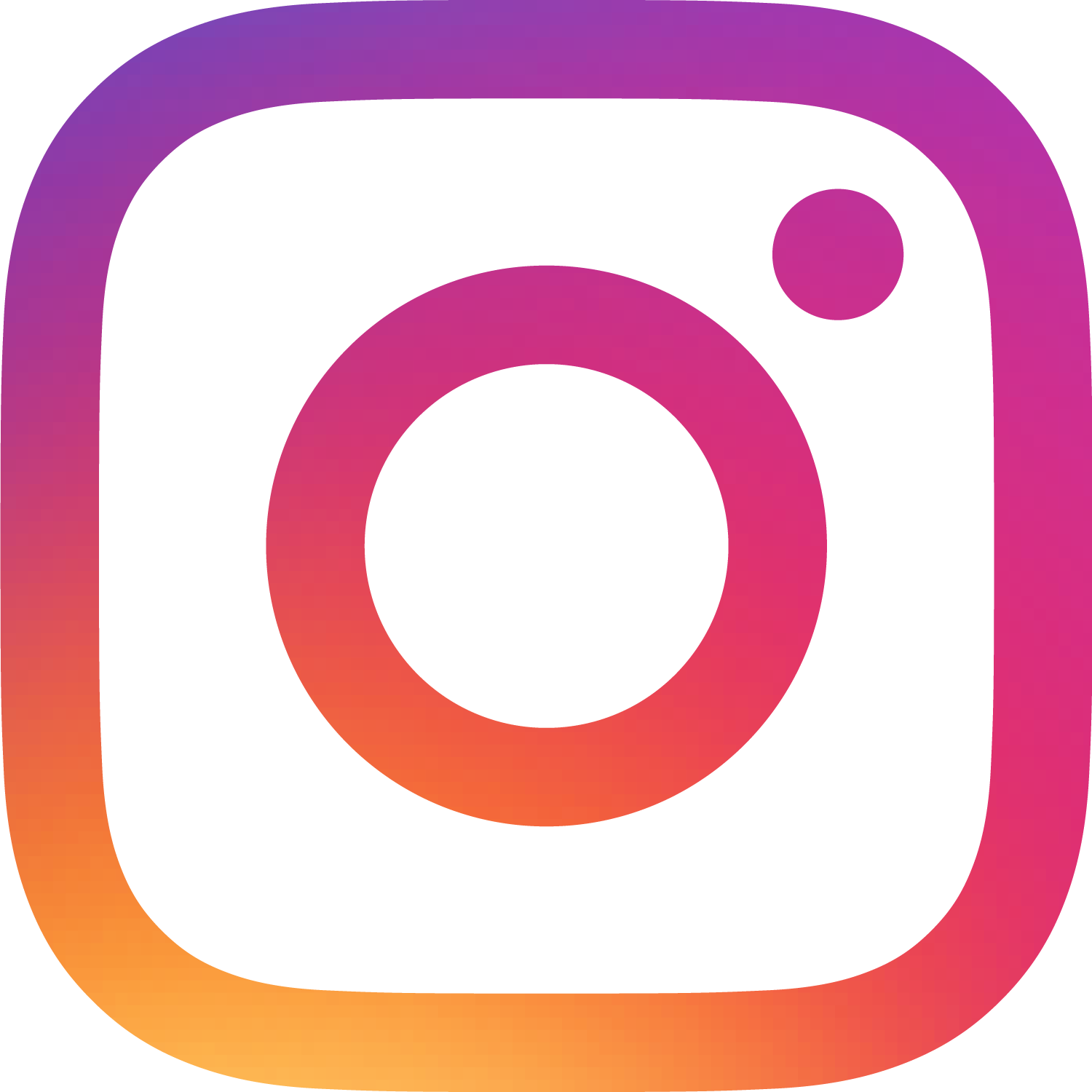




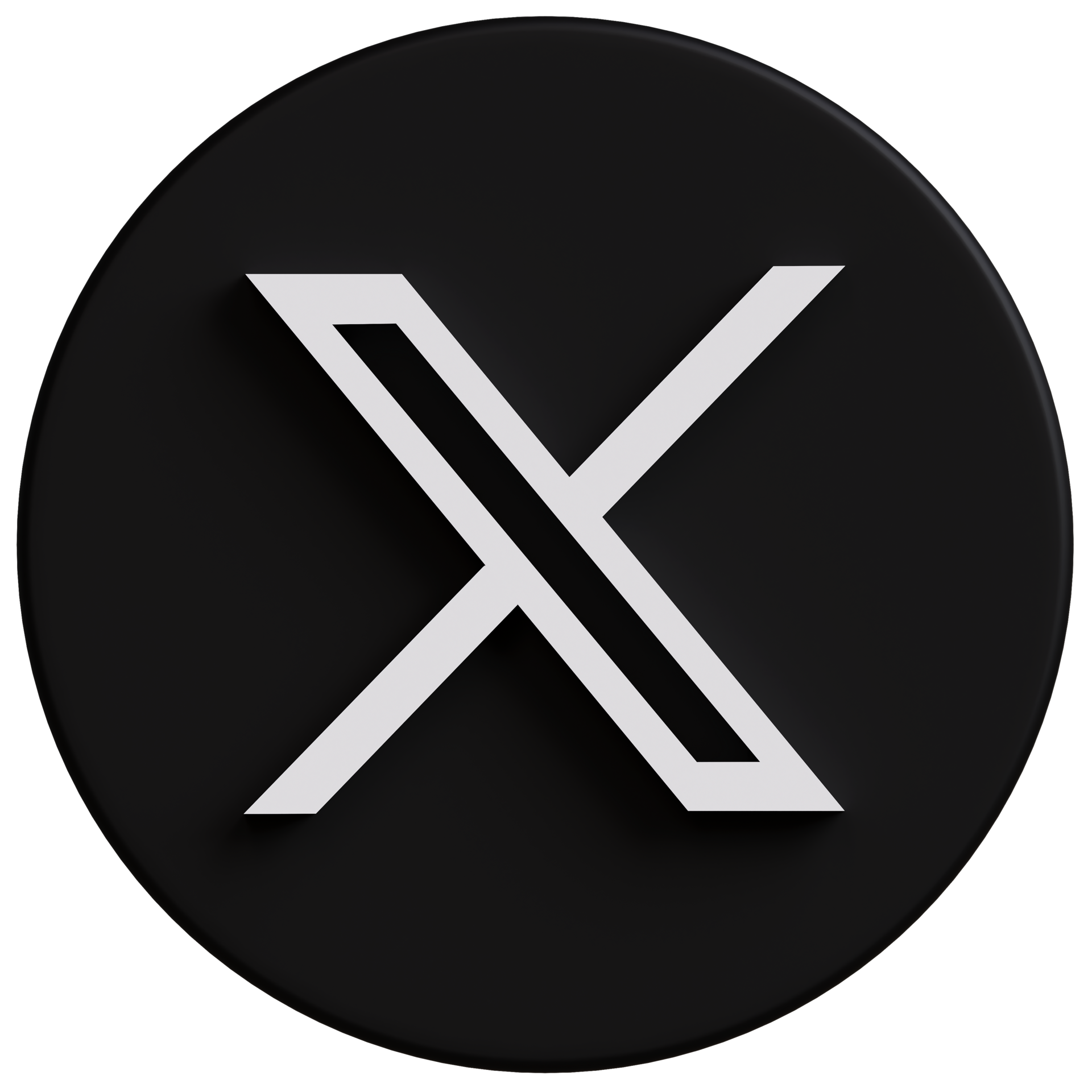










0 comments:
Post a Comment