Sometimes even the simplest task can drive u crazy. So if you are stuck in the middle of installation here is a step by step guide to instaal windows 7. Just follow these simple steps and you will be fine.
Firstly, you need to make sure that your CD drive is set to BOOT device. If you dont have an existing operating system installed, your PC should recognise this and then choose the next available BOOt device. Setting of BOOT order is done in the BIOS. To get into the BIOS simply turn on your PC and when the operator logo appears there will be options stating what keys to press to enter BIOS, this is normally the "DEL/DELETE" key. When you enter the BIOS you will need to scroll down the menu untill you find the option "BOOT DEVICE PRIORITY", simply scroll your optical drive to the top of the menu and save your setting. Now, simply exit the BIOS.
Pop your Windows 7 disk and your PC should ask "PRESS ANY KEY TO BOOT FROM CD DRIVE". simply press any key and Windows will start loading files on your system.
The setup will ask you to select your relevant regional settings. Make your selections and click "NEXT" to continue. You will then be asked "INSTALL" to continue.
A license terms box will appear on your screen. read these and if you agree, tick "I AGREE" box and then click "NEXT" to continue.
The installer will ask what type of installation you need. select "CUSTOM".
The next prompt will ask where to install windows 7. To most users only one partition is available which says something like "DISK 0 UNALLOCATED SPACE". choose that and continue.
After a while your computer will reboot and continues with installation. After it finishes installation you will be prompted by "USER NAME" and "COMPUTER NAME". Do this and click "NEXT" to continue.
Enter your product key and click "NEXT".
A protect your computer box will appear. choose how would you like to protect your PC. Most users go with "USE RECOMMENDED SETTINGS". After this click "FINISH".
Finally, dont forget to install all the drivers for all the devices on your system. Mostly drivers come along the device but if they are outdated, download the latest version from the company's website.
Hope that this article was helpful enough and came handy. For any suggestions for improvements or any queries regarding the same please leave a comment below. Your problem would be solves ASAP.
1. Set the BOOT device
Firstly, you need to make sure that your CD drive is set to BOOT device. If you dont have an existing operating system installed, your PC should recognise this and then choose the next available BOOt device. Setting of BOOT order is done in the BIOS. To get into the BIOS simply turn on your PC and when the operator logo appears there will be options stating what keys to press to enter BIOS, this is normally the "DEL/DELETE" key. When you enter the BIOS you will need to scroll down the menu untill you find the option "BOOT DEVICE PRIORITY", simply scroll your optical drive to the top of the menu and save your setting. Now, simply exit the BIOS.
2. Insert the Windows 7 disk
Pop your Windows 7 disk and your PC should ask "PRESS ANY KEY TO BOOT FROM CD DRIVE". simply press any key and Windows will start loading files on your system.
3. Regional settings
The setup will ask you to select your relevant regional settings. Make your selections and click "NEXT" to continue. You will then be asked "INSTALL" to continue.
4. License Terms
A license terms box will appear on your screen. read these and if you agree, tick "I AGREE" box and then click "NEXT" to continue.
5. What type of installation you want?
The installer will ask what type of installation you need. select "CUSTOM".
6. Where to install windows?
The next prompt will ask where to install windows 7. To most users only one partition is available which says something like "DISK 0 UNALLOCATED SPACE". choose that and continue.
7. Nearly there
After a while your computer will reboot and continues with installation. After it finishes installation you will be prompted by "USER NAME" and "COMPUTER NAME". Do this and click "NEXT" to continue.
8. Product Key
Enter your product key and click "NEXT".
9. Setup
A protect your computer box will appear. choose how would you like to protect your PC. Most users go with "USE RECOMMENDED SETTINGS". After this click "FINISH".
10. Dont Forget
Finally, dont forget to install all the drivers for all the devices on your system. Mostly drivers come along the device but if they are outdated, download the latest version from the company's website.
Hope that this article was helpful enough and came handy. For any suggestions for improvements or any queries regarding the same please leave a comment below. Your problem would be solves ASAP.


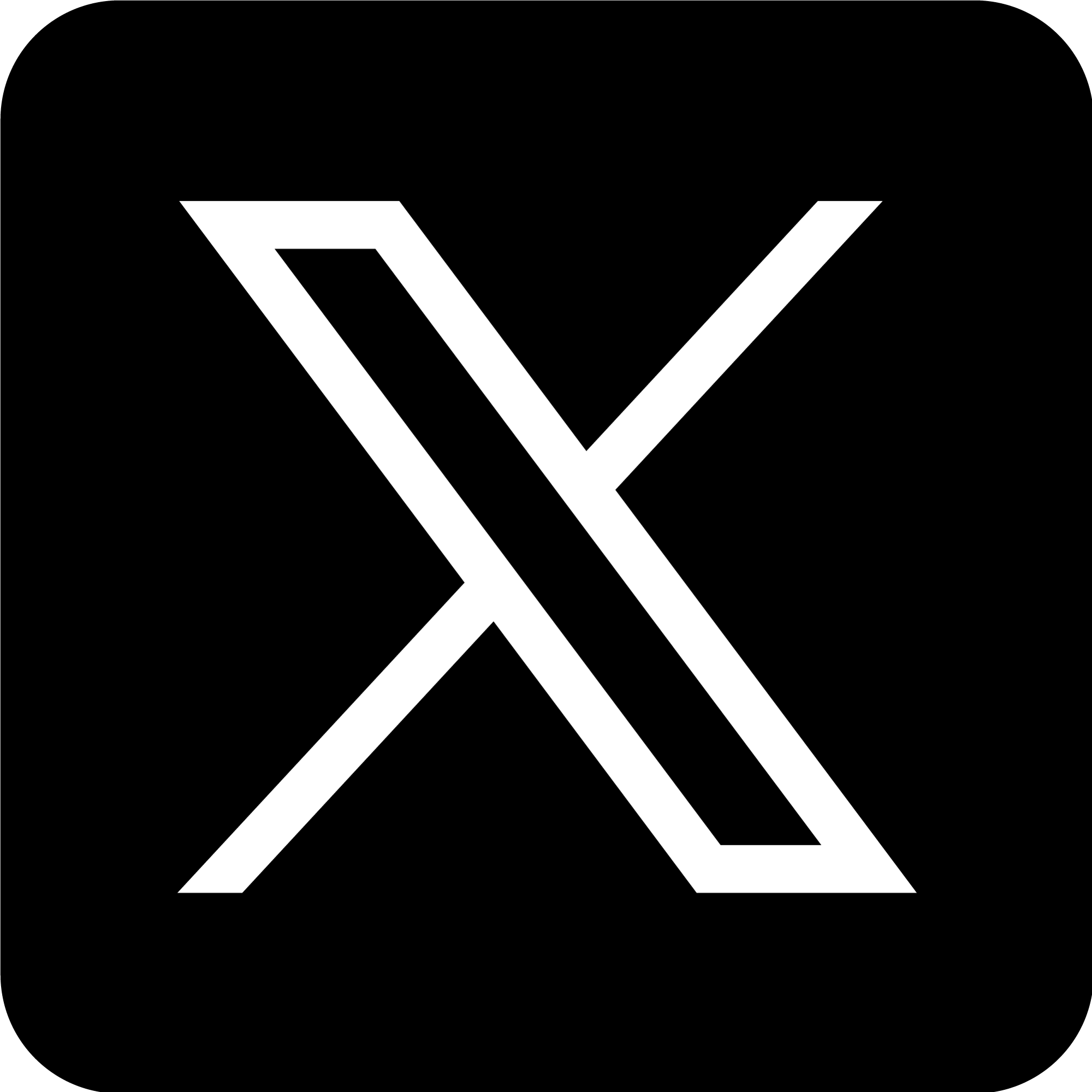
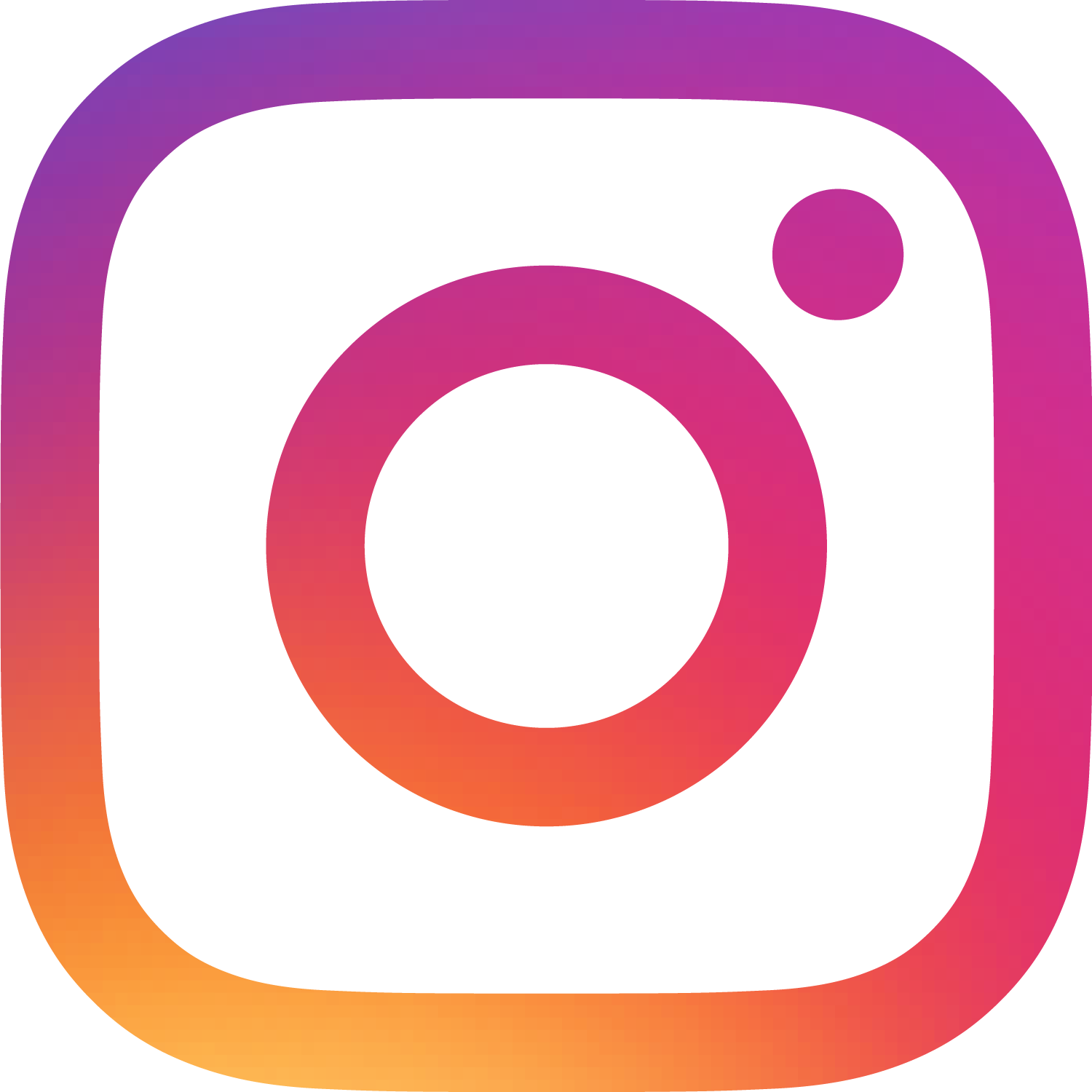



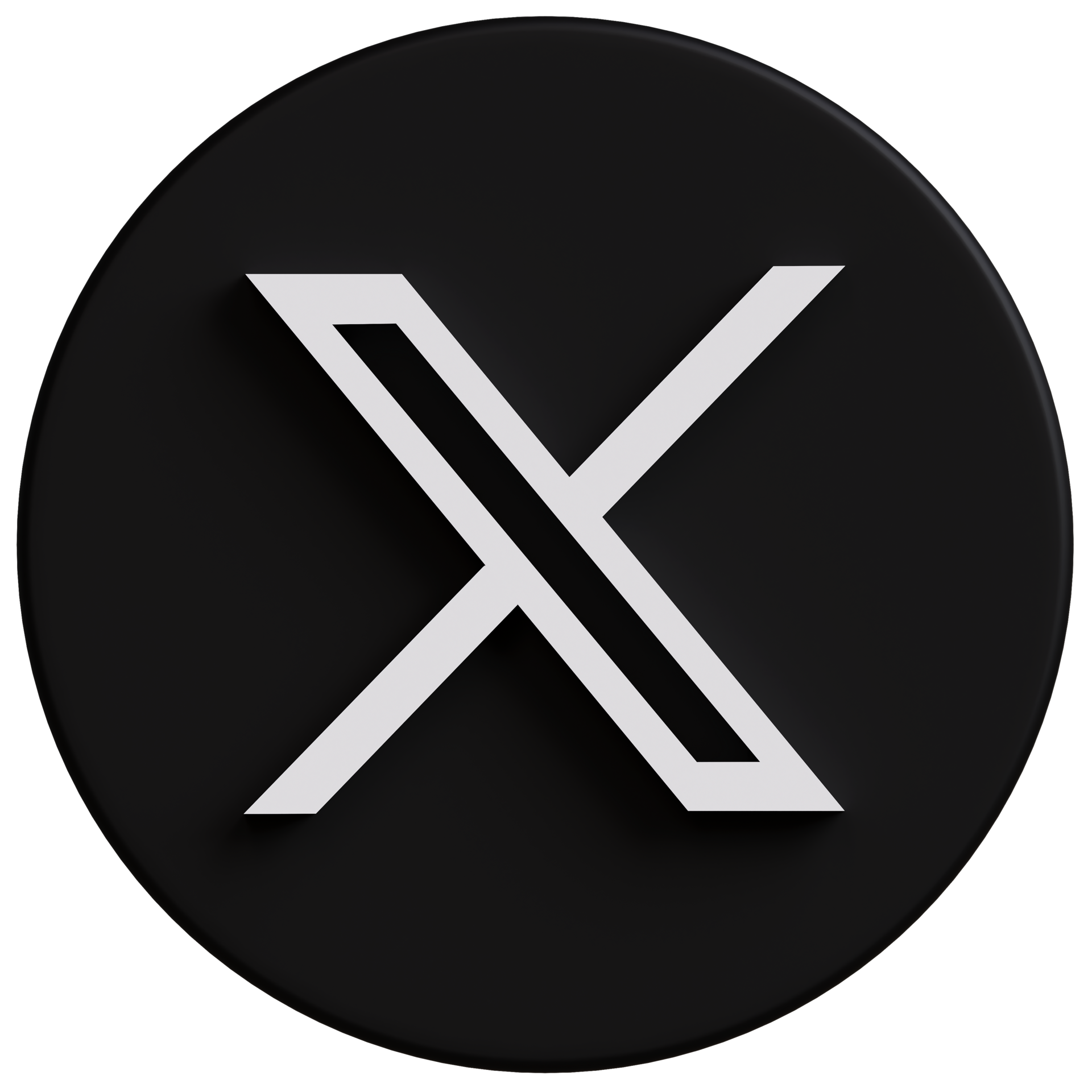










0 comments:
Post a Comment