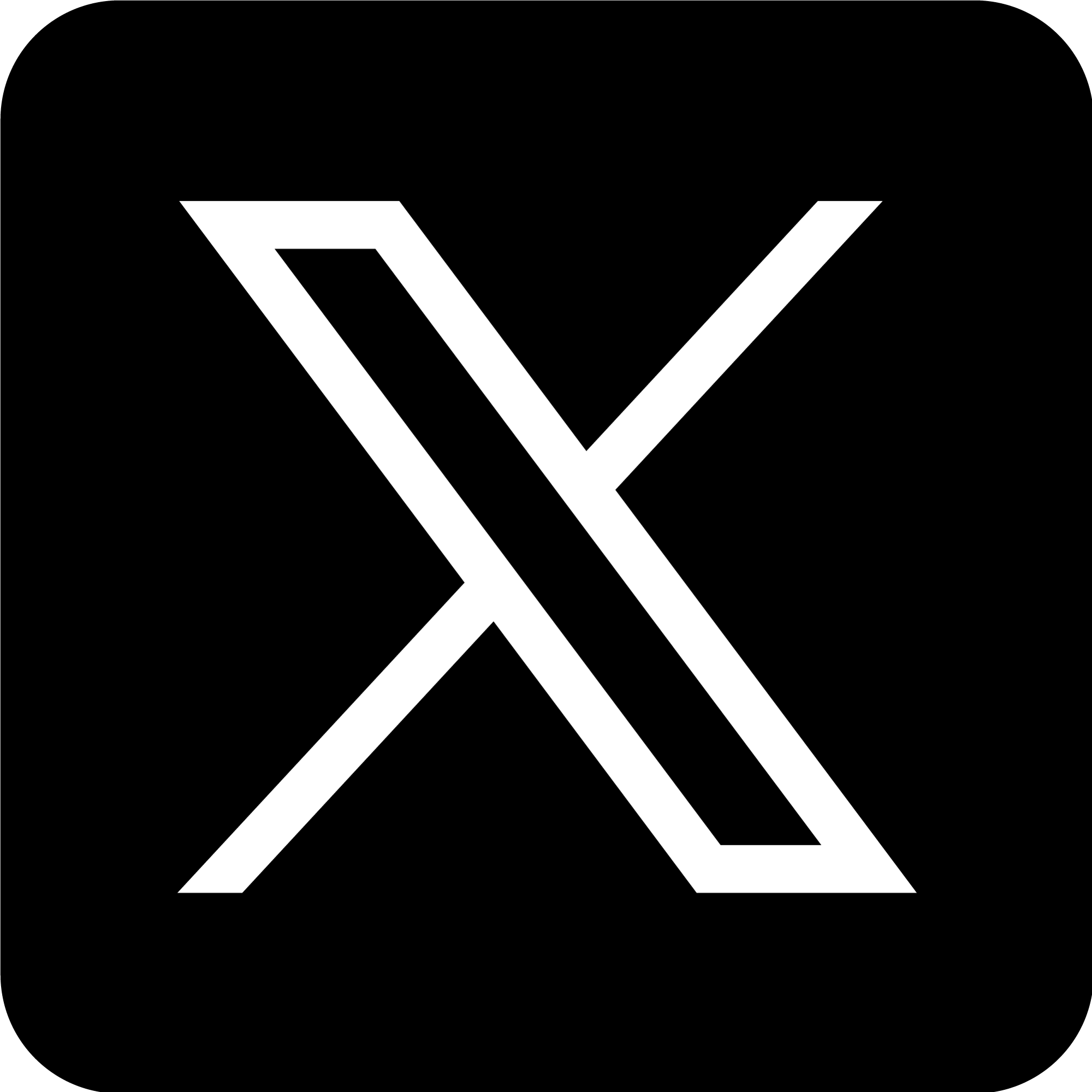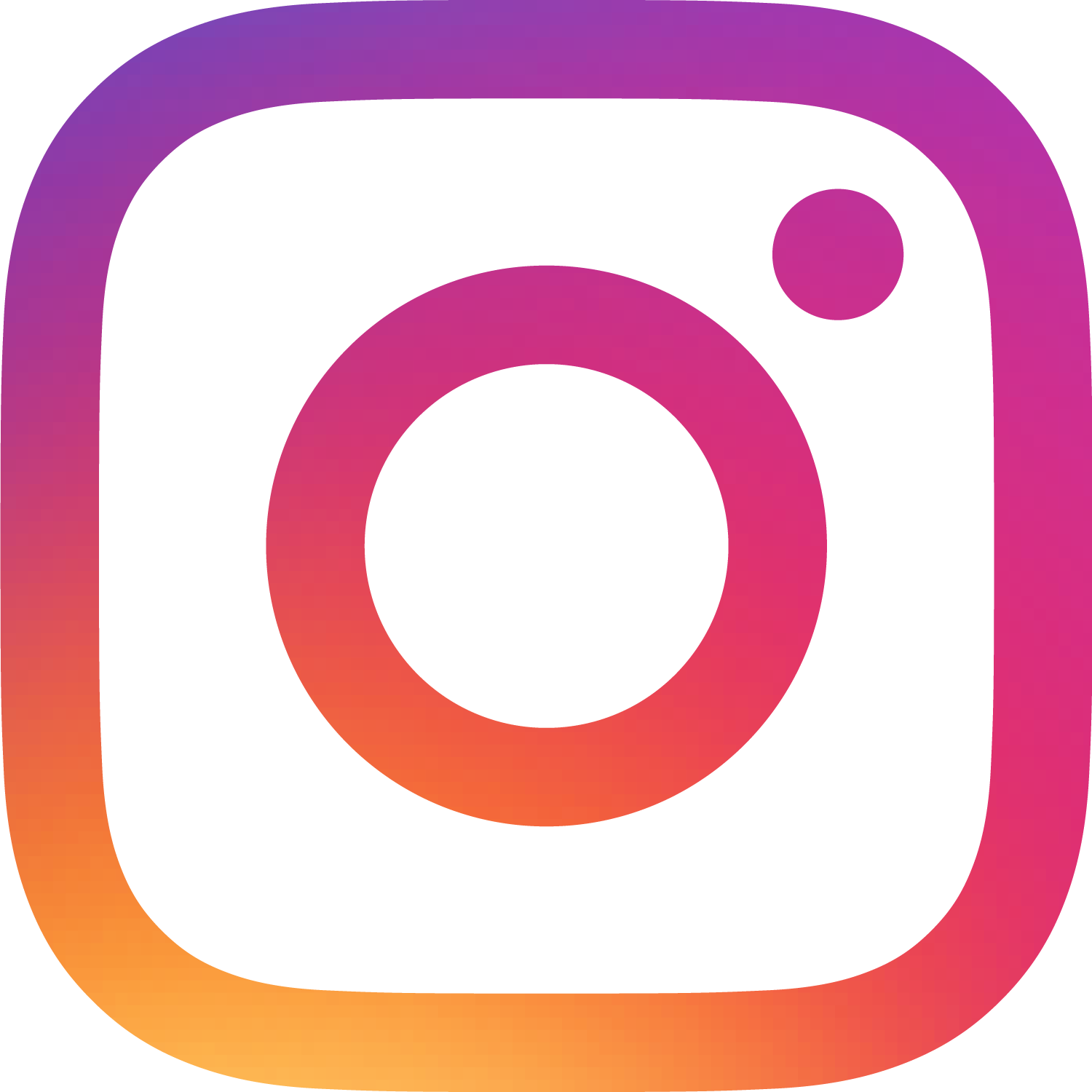Amongst the many confusing labels and terms in the world of computer hardware one is very commonly come across and more commonly ignored even though its something that can help you save your money and i mean a lot of money! The 80 Plus certificate on Power Supply Units or commonly called as PSU.
The 80 Plus label is all about the efficiency of your PSU, it is an indication to the consumer to how efficient and reliant the power supply unit actually is. A 80 Plus certified module means that it';; deliver at-least 80% efficiency to the consumer with Bronze, Gold, Silver and Platinum as a sub rating varying from 81% to 89%!
As the work of a PSU is to convert the AC supply from the wall socket to DC supply for all the components in side your rig to consume and work, it wastes some power in this whole process. Hence a higher efficiency is always desired from any PSU with the efficiency being determined by the simple formula of:
Efficiency= DC power/AC power
Lets take an example if your PSU is giving 250W as an output to your PC and withdrawing 350W from the main supply then its just 71.4% efficient! And yes local vendors have the same statistics on their PSU that is the reason none of them come with a 80 Plus sticker on them, another reason why I don't encourage nor recommend cheap PSU to all you guys.
Why should you buy a 80 Plus PSU?
The certified SMPS or PSU have basically two advantages in general:
In general from efficieny point of view the certificates are:
Platinum > Gold > Silver > Bronze > Standard
The second advantage is that of less heat dissipation. In my first example we are dissipating a 100W as heat while in the second one we come down to just 67.5W which gives us a 37.5% decrease in the total heat produced by the Power Supply Unit. Everyone knows that cooler a computer better is its performance, so if your PSU is cool that eliminates on component to worry about for producing heat and then adding fans to cool it down. This is directly helping you in reduced cost of additional fans and expensive cases if you are on budget.
Apart from these two a cooler and efficient PSU also means that you'll have a safer system with a stable output and supply to your components and also prevents the wall socket from burning at high loads.
The 80 Plus label is all about the efficiency of your PSU, it is an indication to the consumer to how efficient and reliant the power supply unit actually is. A 80 Plus certified module means that it';; deliver at-least 80% efficiency to the consumer with Bronze, Gold, Silver and Platinum as a sub rating varying from 81% to 89%!
As the work of a PSU is to convert the AC supply from the wall socket to DC supply for all the components in side your rig to consume and work, it wastes some power in this whole process. Hence a higher efficiency is always desired from any PSU with the efficiency being determined by the simple formula of:
Efficiency= DC power/AC power
Lets take an example if your PSU is giving 250W as an output to your PC and withdrawing 350W from the main supply then its just 71.4% efficient! And yes local vendors have the same statistics on their PSU that is the reason none of them come with a 80 Plus sticker on them, another reason why I don't encourage nor recommend cheap PSU to all you guys.
Why should you buy a 80 Plus PSU?
The certified SMPS or PSU have basically two advantages in general:
- Higher Efficiency
- Low heating issues
In general from efficieny point of view the certificates are:
Platinum > Gold > Silver > Bronze > Standard
The second advantage is that of less heat dissipation. In my first example we are dissipating a 100W as heat while in the second one we come down to just 67.5W which gives us a 37.5% decrease in the total heat produced by the Power Supply Unit. Everyone knows that cooler a computer better is its performance, so if your PSU is cool that eliminates on component to worry about for producing heat and then adding fans to cool it down. This is directly helping you in reduced cost of additional fans and expensive cases if you are on budget.
Apart from these two a cooler and efficient PSU also means that you'll have a safer system with a stable output and supply to your components and also prevents the wall socket from burning at high loads.