Gigabyte Aorus X299 Gaming 7 is build like a tank but is its armor thick enough to withstand the onslaught from the furious competition!?
The latest Skylake X CPUs from Intel are out and just like every time a new CPU line rolls out a bunch of new supporting motherboards from various manufacturers flow in the market which this time happens to be the X299 PCH motherboards that boast a host of features, lots of connectivity options and even some come with an over the top design!
Gigabyte has solidified its place as a unique brand through its Aorus lineup of gaming and enthusiast boards in a very short span of time. Technically whatever Gigabyte used to have in their high end segment is now branded under Aorus and the same story continues for the X299 PCH motherboards aswell. Today thanks to Gigabyte India we have with us the Aorus X299 Gaming 7 motherboard for review and man this board is impressive from the looks itself raising our expectations from the get go itself!
Coming in with a heafty price tag of $398 or Rs 33,000 in India the Gigabyte Aorus X299 Gaming 7 is your entry into the premium motherboard league. Equipped with dual NICs, three M.2 ports, full RGB lighting, a beefy VRM cooling solution, premium Sabre audio solutions and five full length PCIe slots just to mention the least makes the Gaming 7 one of the most feature rich motherboards of its category.
What's in the Box!?
Gigabyte is following the similar orange and black textured finish for the X299 Gaming 7. The box is huge and very solid and you can feel the size and weight of the product once holding the box in hand. The Aorus logo product name are clearly printed on top with the key features occupying the bottom most section.
The back is all colorful with key features briefly explained all over the place such as the dual NICs, the Sabre HiFi audio solution, RGB fusion, M.2 port with a thermal guard and the server level power delivery system employed on the motherboard. Its a neat packing style with everything clearly printed and laid out.
Inside the massive box you'll find the motherboard resting inside a foam block cavity covered by a transparent lid that protects the DIMM slots and PCIe slots in particular. Below this is are two compartments that house all the accessories that the Aorus X299 Gaming 7 comes with. Overall its an entirely new packing style that we see from Gigabyte this time.
On the accessories front the X299 Gaming 7 is fully loaded with whatever one would expect from a motherboard of this stature. We have a Wi-Fi antenna and retention cover, documentation, a driver and applications disc, a G-Connector bundler for front-panel LED/power/reset connectors, a case badge, two Velcro cable ties, four SATA cables, a digital LED extension cable, an RGB-lighted I/O shield, two RGBW strip extension cables, an HB-SLI bridge, two thermistor cables, and a giant sheet of stickers with some really cheeky ones!
Closer Look & Circuit Analysis
While most manufacturers are going berserk with throwing everything that they can to make their X299 motherboards stand out of the crowd, Gigabyte took a different way altogether with the Aorus X299 Gaming 7. Its a full black motherboard with everything quite subtle from the top.
A fully matte black PCB covered with hints of glass coated carbon fiber vinyls on the PCH and VRM heatsink. The only thing that adds some bling to this motherboard are the steel armors on the PCIe and DIMM slots. Its noteworthy that the VRM heatsink on the Gaming 7 is the best we've seen so far on any X299 motherboard, with a copper heatpipe connecting it to a secondary heatsink located below the plastic shroud of the IO panel. We are expecting some impressive temperatures from this implementations for sure.
At the back of the motherboard you won't find anything new except for the strip that fits right below the VRM heatsink on top! This is a heatsink cum protective shield that protects & cools the power delivery system solders underlying the motherboard PCB. Its an obvious protective measure and is common on most of the X299 motherboards out there.
The CPU area on the X299 Gaming 7 is quite clean and spacious considering a X299 platform that supports quad channel memory layout. While everything seems to be in place the odd thing you'll notice is the placement of one of the three M.2 ports right below the CPU socket, this slot is not advisable to use if you have populated the first PCIe slot with a graphics card, which mostly we all do, as that'll heat up the M.2 SSD badly. Our tests showed the ADATA XPG SX8000 M.2 SSD reaching as high as 68°C idle even though it comes with its own heatsink!
It has LED embedded reinforced DIMM slots and these support 128GB of DDR4 memory in total working at 4400Mhz in quad channel mode! Since the Intel Core X CPU lineup consists of Kabylake X CPUs aswell its a point worth mentioning that if using a Kabylake X CPU the motherboard would not only have lesser number of PCIe lanes but will also not support quad channel memory configuration which is only supported by Skylake X CPUs! So it won't be a brainer to opt for a Skylake X CPU over a Kabylake X CPU on the X299 platform infact Intel should like consider scrapping off the entire Kabylake X lineup to save everyone from unnecessary confusion.
The socket on the X299 Gaming 7 is a LGA2066 which has 55 more pins than its predecessor the LGA2011v3 socket that are found on X99 PCH motherboards. Even though the socket is physically bigger it supports the same CPU coolers as that of the LGA2011v3 so its easily compatible with most of the air and liquid coolers out there.
The PCIe area of this motherboard is daunting enough to easily scare anyone off anyone! The first thing you'll notice here is that there are five, yes five, full sized PCIe slots and all of them are metal reinforced along with backlit LEDs! Also there are three M.2 ports, one at the very top, one in the middle and the third one is shielded and rests below the PCH heatsink. A thing about these non shielded M.2 ports is that they have the provision for a shield so probably that's an intentional move by Gigabyte to promote 3D printed cutomized shields for these slots in an attempt to offer similar features as that of the Asus ROG lineup.
The first, third and firth slots are PCIex16 while the second and fourth ones are PCIex4 with the second one routed to the CPU sharing its bandwidth with the second M.2 ports while the fourth one is wired to the X299 PCH with no lane sharing. Now since the PCIex16 slots are directly wired to the CPU and the rest to the PCH you will need the currently top most i9 7900X CPU to power a tri SLI setup since only that CPU can provide you with 44 PCIe lanes out of which 40 are required for such setups! I already feel poor right now!
Anyways so a tri SLI configuration of x16 x16 x8 is possible or a dual SLI of x16 x16 with a 44-lane CPU. In case you decide to opt for a 28 lane CPU suchas the i7 7800X then you'll end up witha x16 x8 dual SLI and x8 x8 x8 configuration for tri SLI.
In terms of storage the board has a total of eight SATA III ports with no vertical ports, only horizontal ones. Keep in mind that if you populate both the M.2 ports then you'll be compromising the second PCIex4 slot and one SATA III port so make sure you read the manual well before adding storage devices.
The IO panel is surely a bit disappointing for a premium motherboard due to less USB ports ofcourse. Anyways its LED backlit and offers two USB 3.0 DAC-UP ports (yellow), two USB 3.0 ports (white one supports USB Flashback functionality as well), a USB 3.1 type-C port, four USB 3.1 type-A ports, Intel LAN, Killer LAN, WIFI antenna, PS/2 keyboard/mouse, and 7.1 gold plated audio ports with S/PDIF optical.
On the onboard buttons and features part you get a clear CMOS button located right below the bottom most M.2 port, an ECO mode button, OC mode button along with a reset and power switch that rest right next to a debug LED display.
For the power delivery system to the CPU Gigabyte opted to use an all digital 9+1 phases power delivery system for the Aorus X299 Gaming 7 which is good enough to overclock the current generation of Skylake X CPUs. Each phase uses a IR3556 PowIRstage fully integrated power stage from Infineon. Also high current Cooper Bussmann power inductors and 10K FP caps are used here for maximum current filtration. Interestingly we also have a secondary rails that use a IR3553 integrated PowIRstage power stages, making this one of the most refined power delivery systems among all the X299 motherboards in the market today.
Also the Gaming7 has two 8-pin CPU power connectors to provide extra power and stability during extreme overclocking sessions. Just to be clear you just need to plug in to one of them to run this motherboard, the other one is optional and not mandatory.
The AMP-UP audio on the Aorus X299 Gaming 7 is basically the same Realtek ALC1220 but is enhanced using the ESS Sabre ES9016 121dB DAC and a LME49720 op-amp from Texas Instruments for power amplification. WIMA film capacitors and Nichicon Gold series electrolytics are used in the filter stage making the Gaming 7 audio section a very mature and effective one, we didn't expect any less from a motherboard of this price range anyways.
Aorus X299 Gaming 7 uses a dual LAN NIC namely as the Intel i219v and a Killer e2500 for gaming and data sharing purposes. Obviously being from two different manufacturers they don't support LAN teaming.
A ASMedia ASM3142 controllers is used to control the USB Type-C functions of the rear IO and front panel ports. These obtain a 16Gbps of bandwidth from the PCIe 3.0x2 lanes that it obtains from the X299 PCH.
Three IT8795FN are located on the motherboard and provide the digital RGB LED functionality and header. They are a new chip, first found on GIGABYTE X299 motherboards.
Two ASM 1480 chips are used to switch the PCIe 3.0x4 lanes between the second PCIe 3.0x4 slot and the second M.2 port.
BIOS and Bundled Software
BIOS Overview
The BIOS for the Aorus X299 Gaming 7 looks similar to that of the other new generation boards from Gigabyte with a red and black layout. I was hoping for a completely revamped BIOS over here atleast in terms of color scheme preferably since Aorus is now an established brand but the Aorus logo is no where to be seen throughout the BIOS giving it a generic feel.
Gigabyte has parted ways from its older BIOS styling that we are accustomed to bringing in a more balanced approach towards styling and functionality without any hassles or distractions.
The BIOS theme looks like a space ship HUD coated in blood red color scheme. The labels and tabs in the Classic mode are the same as the previous generation so users won't face any problem in finding their favorite settings.
Pressing the left Alt key brings up a small menus from the bottom giving you quick options like to switch to the Easy Mode, Change the language, Q-Flash and Smart Fan. Whereas the right Alt key brings a slider menu from the right side of the screen giving you vital information about the CPU/Memory frequency, Core voltage and temperature.
Smart Fan is well laid out and gives full control over fan behavior and AIO pumps. You can even set a custom RPM to Temperature graph!
Q-Flash is for BIOS flashing and backup, I personally love the graphical approach that Gigabyte took even for such a small yet important function.
Last is the Easy Mode layout which gives a comprehensive layout of the common settings such as fan speed, energy options, XMP profile etc.
Bundled Software
Gigabyte App Center is what they've been rolling out since a long time with their boards and nothing much has changed in that with time but with the X99 v2 and Intel 200 PCH motherboards they did bring a welcome change from which the Aorus X299 Gaming 7 has also benefited.
The main screen is now a proper window and not a pop up scroll bar from the bottom right of your screen. Three different tabs make it a one stop place since you get Gigabyte Apps in one and the entire Window's Control Center in another tab. A Third Party Software tab is also there though it only recognizes a few and in my case only the Intel XTU suite was recognized.
Again my only complaint is the color scheme and nothing else.
Rest of the Apps look the same as previous with a few tits and bits of changes. But as long as they are functional/helpful I'm Okay with it and fortunately they all work just fine in my case.
The RGB Fusion App in the App center is more refined than ever & allows you to take full control over the motherboard's LEDs that are embedded throughout the surface. You can either turn them ON/OFF or set them to operate in a pre-defined manner. One major change here is that you can now set color scheme according to various system parameters such as CPU temperature, CPU usgae, fan speed and even set a time limit for a particular color!
Benchmarks and Overclocking
Putting all the components together and booting up into Windows was a breeze with the Aorus X299 Gaming 7. Everything worked properly out of the box which is a very good sign and I quickly updated the BIOS to the latest one while writing this review to ensure maximum compatibility and stability. The motherboard looks elegant and all black when off or when the LEDs are turned down ensuring no hindrance with the glow and appearance of the motherboard LEDs whatsoever.
For the benchmarks we used the following test setup configuration --
CPU: Intel Core i9 7900X
Motherboard: Aorus X299 Gaming 7
RAM: Kingston HyperX Predator 16GB DDR4 3000Mhz
Cooler: Cooler Master MasterLiquid Pro 280
Graphics Card: Gigabyte GTX 1050Ti G1 Gaming OC
Storage: Corsair Neutron GTX 480 480GB
Secondary Storage: ADATA XPG SX8000 256GB M.2 SSD
Power Supply: Cooler Master MasterWatt Lite 700
OS: Windows 10 Pro 64-bit
GPU Driver: ForceWare 375.70
BIOS: F7i
The system was stable with the Intel i9 7900X at 3.3Ghz and we managed to run all the benchmarks easily with the XMP profile enabled at 3000Mhz. Overclocking the i9 7900X was quite easy on the Aorus X299 Gaming 7 and I managed a stable 4.6Ghz at just 1.21v with all power saving options disabled. The CPU temperatures reached a maximum of 75°C even the heaviest of workloads with the CM MasterLiquid Pro 280 set to maximum which somehow indicates the maximum one can reach with this CPU in daily life considering I'm using the motherboard on an open bench.
A problem over here is that the BIOS needs more majority for two reasons, firstly CPUZ isn't able to report the correct voltage due to BIOS issues and secondly the moment I plugged in the CPU and booted into the BIOS, the default voltage for the stock frequency in the BIOS was 1.2v which is very high for the i9 7900X at 3.3Ghz so I had to manually dial it down to the recommended voltages to avoid unnecessary heating and CPU degradation. Hope that Gigabyte fixes this issue in future updates.
Even our best attempts to overclock the CPU further yielded disappointing results since at a stable 4.7Ghz with 1.25v the CPU heated up too much and even reached over 90°C if put under load so we decided not to proceed with any benchmarking whatsoever with this frequency due to the high temperatures it doled out! If you are on a custom liquid cooling solution then and only then I recommend that you plan to hit and run tests at this frequency on the 7900X.
At this point I would like to mention that the VRM Heatsink on the Aorus X299 Gaming 7 is simply splendid at keeping the MOSFET cool! At stock frequencies the temperatures in the BIOS were as low as 52°C which upon overclocking to 4.6Ghz increased to a mere 59°C and upon extensive loads through suits like POV Ray we observed temperatures looming below the 70°C mark which is just perfect considering the i9 7900X draws huge amounts of power once overclocked and put under load. This is the prime reason for not only the stability of the CPU at 4.6Ghz using and AIO CPU cooler but also the fact that I managed at 4.6Ghz at just 1.21v as the MOSFETs were cool and lower temperatures aid in optimum functioning of hardware. A simple trick of a copper pipe connected heatsink may look insignificant but the results it produce are beyond impressive, something that other manufacturers should learn from.
Coming back to the benchmarks, as of now we'll be comparing the i9 7900X on the Aorus X299 Gaming 7 with the i7 7800X on the MSI X299 SLI Plus motherboard due to the fact that we don't have much data upon the X299 and Skylake X family, with time we'll be updating this section. Memory, SSD and Graphics card have been kept the same to even out the play-field and we'll be testing the motherboard across broad categories such as CPU, Memory, Storage, Graphical and Over all performance.
AIDA64 Cache & Memory Benchmark
AIDA64 Extreme Edition is a great tool to bench your CPU and RAM in terms of their read-write-copy abilities. The difference between the two CPUs when it comes to FSB is huge! The i9 7900X burns the i7 7800X to cinders in memory performance.
AIDA64 GPGPU
The reason for including this benchmark was to simply observe the AES and Hash Test which is a determent of how easily your CPU or GPU can crunch complex calculations and higher score is always regarded better. Its clear that the i9 7900X delivers almost double the performance here than the i7 7800X & is far superior for number crunching provided the application makes use of all those ten cores.
7-zip
7zip is a compression and decompression program that utilizes the processing power of the CPU alone. It is a synthetic benchmark that gives results very close to real life scores. A similar result can be seen over here aswell.
wPrime v2.10
wPrime is a leading multithreaded benchmark for x86 processors that tests your processor performance by calculating square roots with a recursive call of Newton’s method for estimating functions.
SuperPi v1.5
SuperPi is a simple program that utilizes the processing power and memory speed of the system to calculate the value of Pi upto 1 Million or 32 Million decimal point depending upon what you choose. The time is calculated in minutes and seconds, we'll take them both in seconds, so lower the score faster is your computer.
Cinebench R11.5 and Cinebench R15
Cinebench uses Maxon's Cinema 4D engine to render a photo-realistic scene of some shiny balls and weird things (we miss the motorbike). The scene is highly complex, with reflections, ambient occlusion and procedural shaders so it gives a CPU a tough workout.
As Cinema 4D is a real-world application - used on films such as Spider-Man and Star Wars - Cinebench can be viewed as a real-world benchmark.
3DMark Fire Strike & Time Spy
Fire Strike by 3D Mark is a test suit that plays a cinematic scene to determine the FPS, GPU temperature and CPU temperature scaling everything via a cumulative score. It is a great tool to benchmark your GPU since the render is GPU dependent.
The Skylake X proves to be superior platform than both Skylake and Broadwell-E in terms of graphic intensive tasks & it won't be wrong to predict that we'll observe similar results in gaming aswell.
CrystalDiskMark 5.0.2
CrystalDiskMark is a disk benchmark software that analyses different types of hard drive. Giving sequential benchmark write and read statistics in MB/s. A simple program that is very useful.
As we can see the performance of the ADATA XPG SX8000 M.2 SSD is quite a lot similar on both the platforms.
PCMark 10
The latest offering from PCMark is the PCMark 10 and unlike its predecessor the new suite evaluates the entire system performance through just one long test, though you can always opt for the quicker and smaller ones, but the test for modern offices and home is the perfect replica of what one professional would do in their daily lives.
The performance is evaluated through basic tests like video conferencing and web browsing to complex tasks such as graphic and video editing or even rendering through POV Ray!
My Verdict
Gigabyte has been the flag bearer of RGB lighting on motherboards ever since the advent of their X99v2 boards and with the Aorus X299 Gaming 7 they've managed to refine this trend to the very microscopic details. The LEDs on the Gaming 7 are extremely well implemented & are diffused to an extent that you don't find them odd even to the slightest of bit especially their PCIe LEDs that are just perfect!Performance wise the it offers everything one would expect from a near $400 motherboard, its memory performance is fantastic and out of the box performance is bang on. Overclocking is an area where the Aorus X299 Gaming 7 really impressed us thoroughly & its not because of a golden sample or anything but simply because of the best in class VRM heatsink design. By now its an accepted fact that SkylakeX platforms suffer from this issue but Gigabyte managed to tackle it from the get go which gives the Gaming 7 a serious upper hand over the competition since such machines are meant to run for long hours under extensive loads & overheating is just not an option!
"The Gigabyte Aorus X299 Gaming 7 is the motherboard meant for those who value performance over name, want something that looks good, performs great and even runs cooler under the most extensive of loads"
Pros - - Excellent VRM Heatsink
- Three M.2 ports
- RGB Fusion is highly refined
- Competitive performance & solid overclocking
- Comes with WiFi
- BIOS needs more refinement
- Top M.2 port isn't very practical


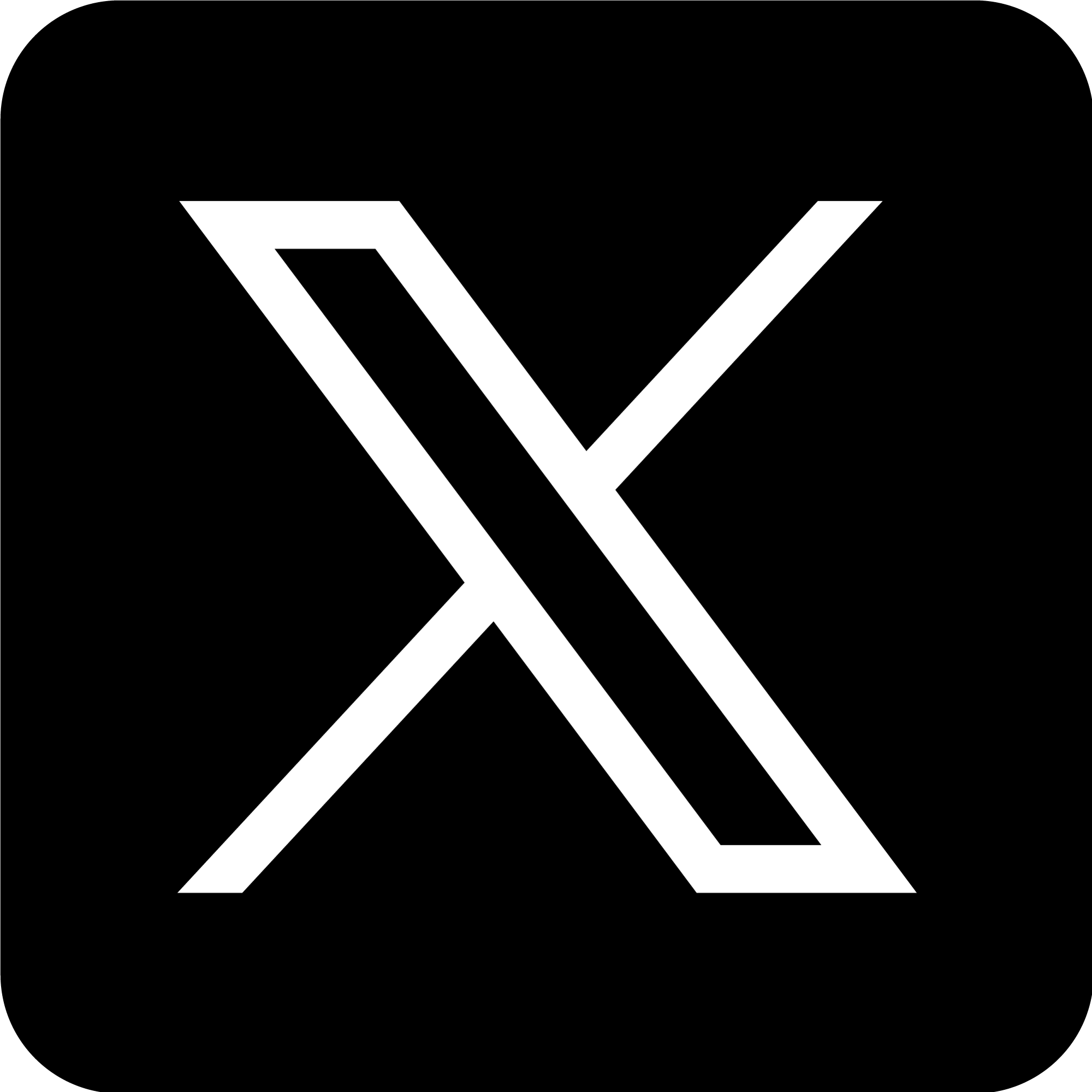
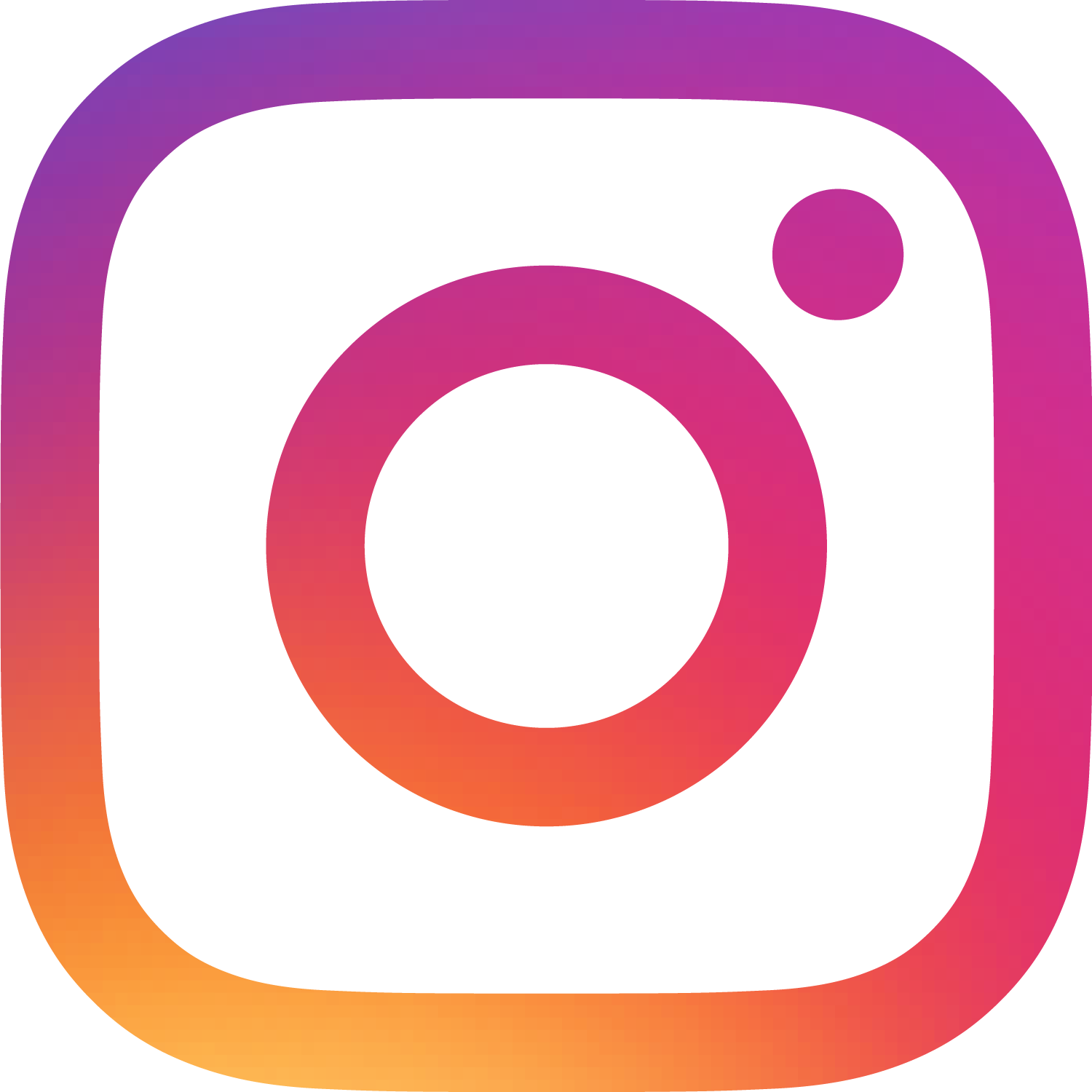






































































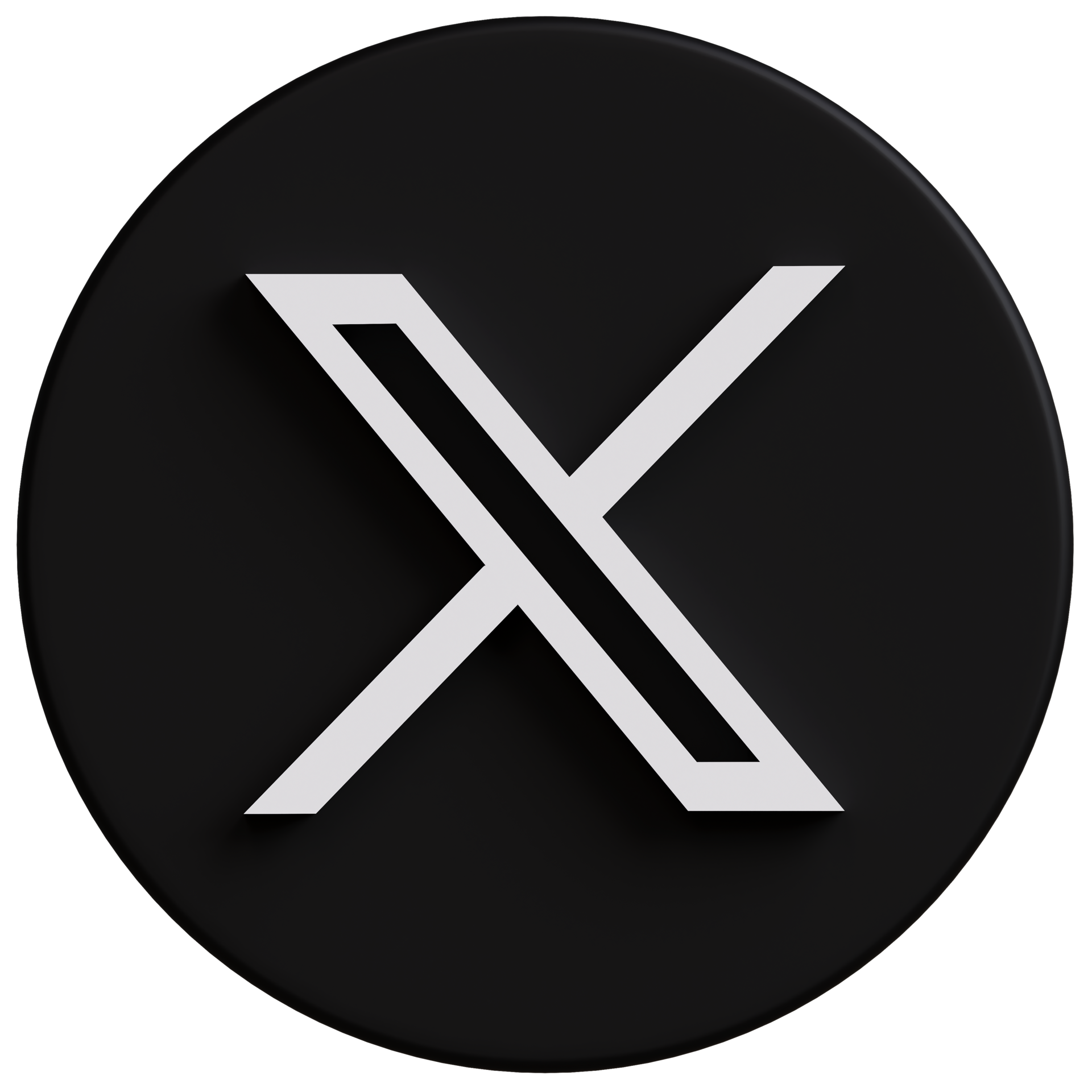










0 comments:
Post a Comment