Solid State Drive or SSD is getting more and more common by every passing day. Though they are not a worthy substitute to the traditional Hard Disk Drives or HDD due to their high price tags and limited storage sizes.
But since its a developing field they have evolved from the traditional SATA to M.2 and now even into NVMe based speed giants. Since new technologies are accompanied with new terms, the same tradition continues in the story of the SSDs. TRIM is one such buzz word and something that has got many confused rather than excited!
So lets move ahead and clear out this 'TRIM' problem that many of you out there must be dealing with...
What exactly is this TRIM?
Before I explain to what it is and how it works let's give you a quick peek into how a SSD works in the first place. Keeping it simple all the data on a SSD is actually stored on the flash memory chips that you can find on their PCB and these are maintained and mapped by a cache memory in turn. These flash memory chips store your data in data blocks which are further bifurcated into pages. Imagine it like this, SSD is a big library that has multiple shelves containing books of all types.Library = SSD
Shelves = Data Block
Books = Pages in that Data Block
So now you need to get rid of some old books and you mark them for replacement at the month end. But you are clumsy and unload the entire shelf on the floor and then search for those books that need to be replaced. Finally you find them and swap them with new books and start putting back the entire set of books back on the shelf in a very slow and cumbersome way! This really sounds odd and inefficient but don't be shocked as this is how the SSD works!
When you delete any file from your system the SSD marks that data stored on a particular page of a particular data block as "free" showing you free space on the drive but doesn't delete the data in reality. This keeps happening till the time you don't copy-paste or create a new file which needs to occupy that "free" page. At this moment the SSD picks up the entire data block along with those "free" pages and copies them onto the buffer chip which then deletes or swaps the "free" pages with new data or pages.
This not only doubles the tasks and consumes time reducing your read & write speed drastically but also causes the wear of flash memory chips over time and brings down the life span of the drive manifold.
But all is not lost since this is where TRIM jumps in to save the day. TRIM command informs the OS not only about the address of the page but also deletes the data clean off of it at that particular moment itself. So when you write new data the SSD stores it directly onto that free page and saves time by a great extent giving you fast read/write speed along with stable and long term performance.
How can I use it?
To use the TRIM command you need to make sure of two and two points only:1. Your OS supports TRIM. For example Microsoft Windows 7 and above are TRIM enabled
2. Your SSD needs to be compatible with TRIM. Head to the manufacturer's website and check it.
To enable TRIM or to see if its already enabled or not follow the below steps --
1. Click on Start Menu and type 'cmd' without quotation marks and select the cmd program that appears.
2. Type the following and see what is the displayed result.
- There are only two possible outcomes:
× DisableDeleteNotify = 1 : TRIM is not enabled → Proceed to step 3 to enable it
3. To enable SSD TRIM support in Windows, type the following at command prompt and press enter:
fsutil behavior set DisableDeleteNotify 0
So this is all that I had to share with you guys on TRIM and I hope that this article managed to clear your doubts regarding this new technology. Do drop a comment if you have any queries or want to add anything to this article.
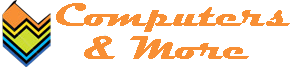

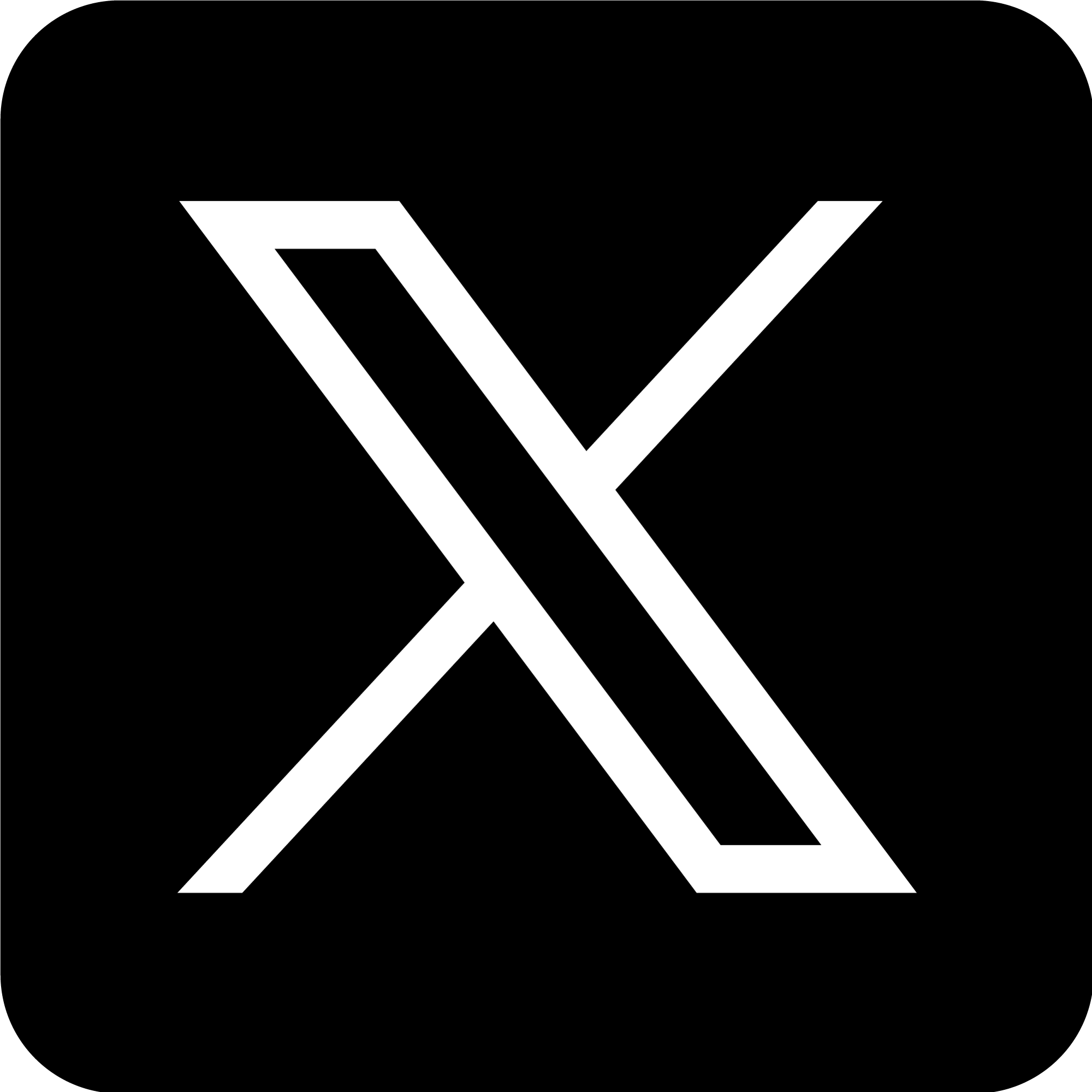
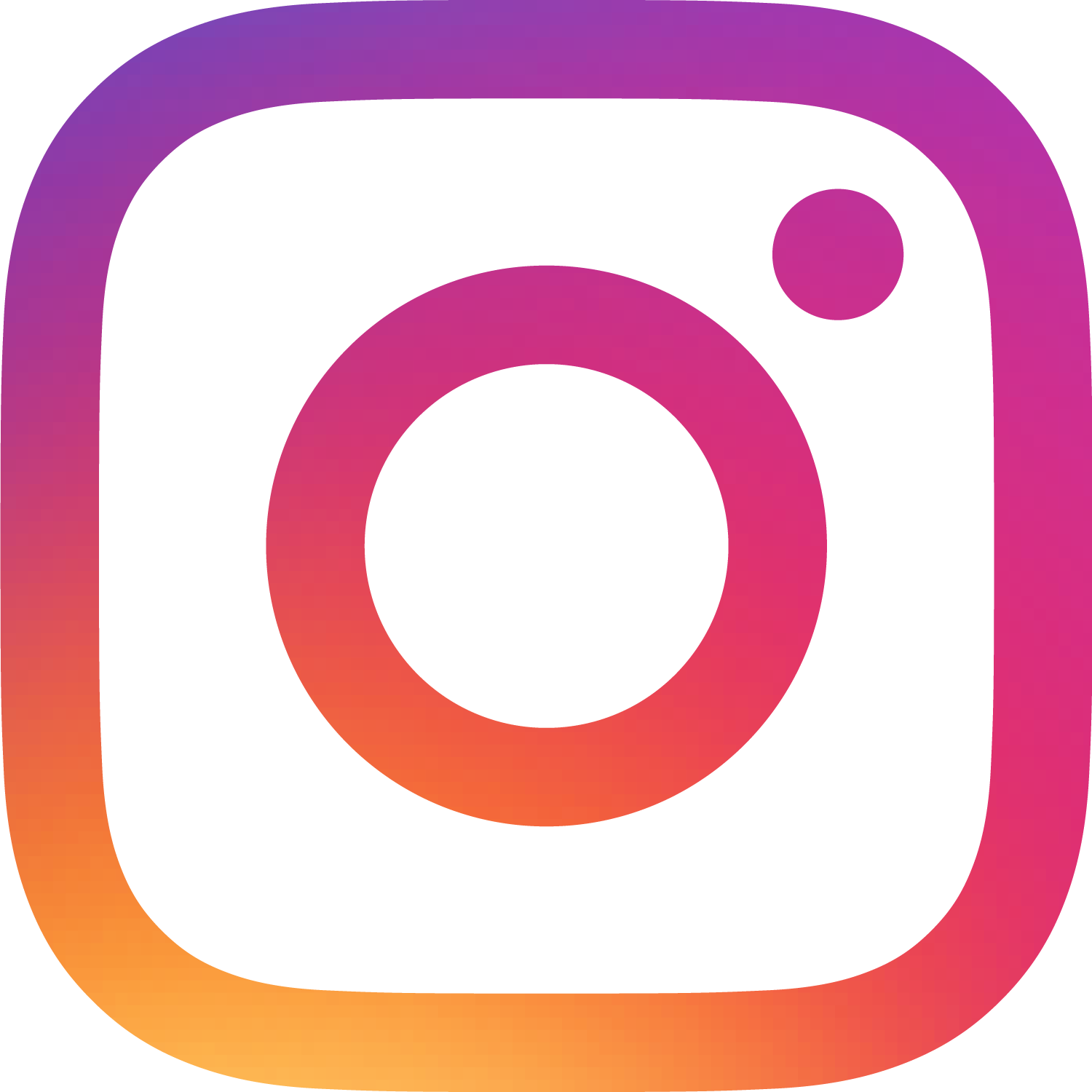




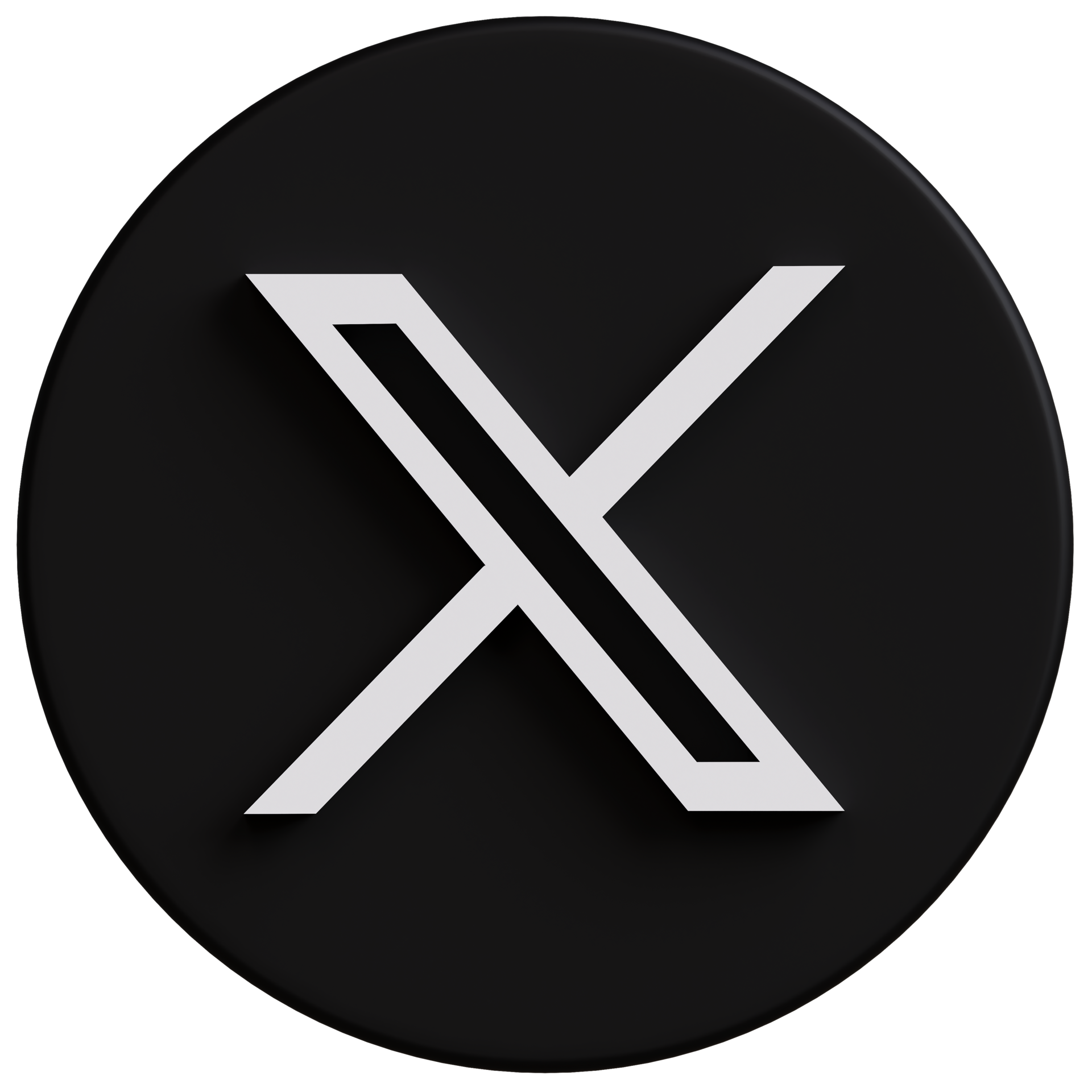










.JPG)
Check out www.Coggno.com for free and affordable online training programs.
ReplyDelete